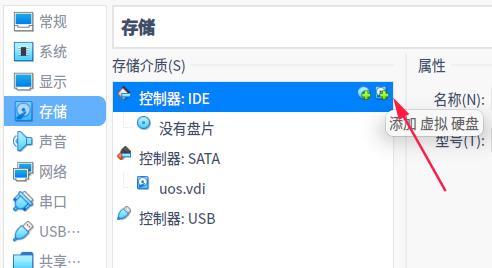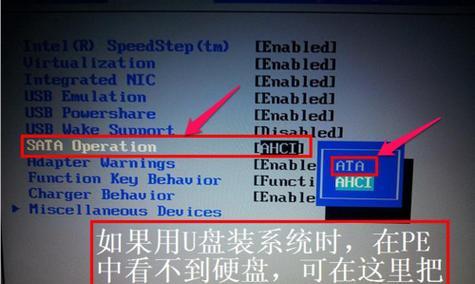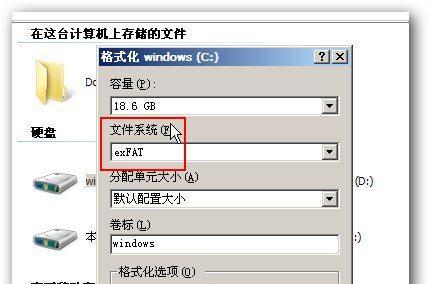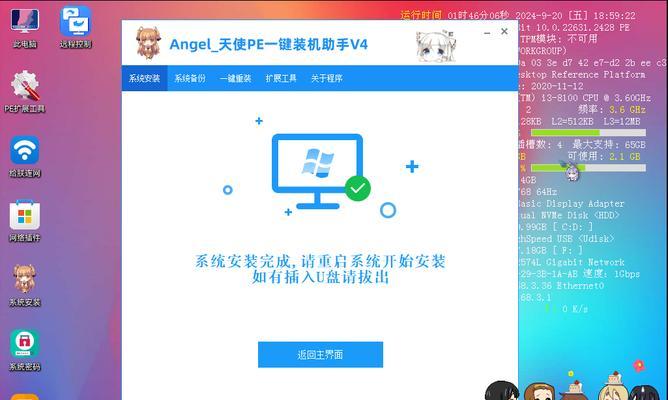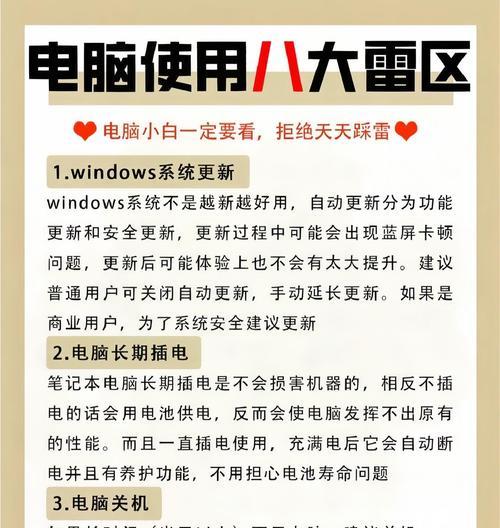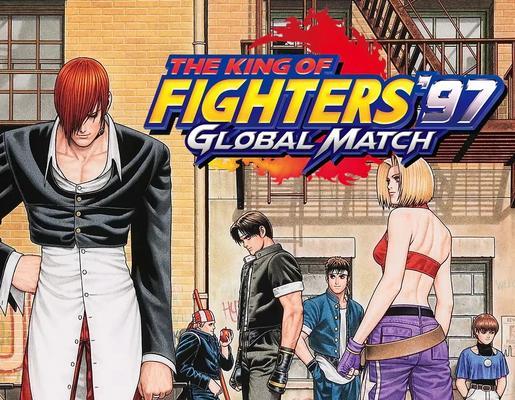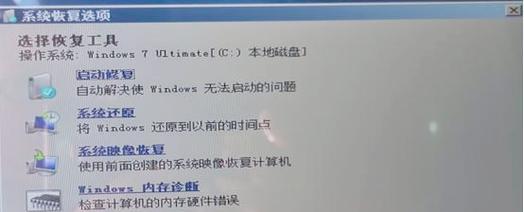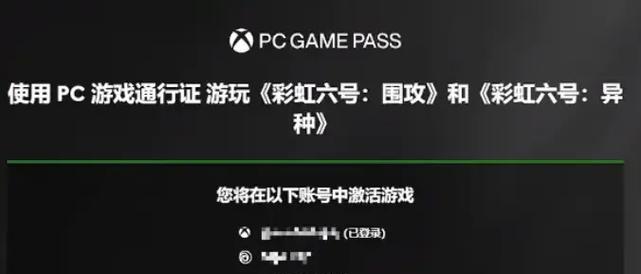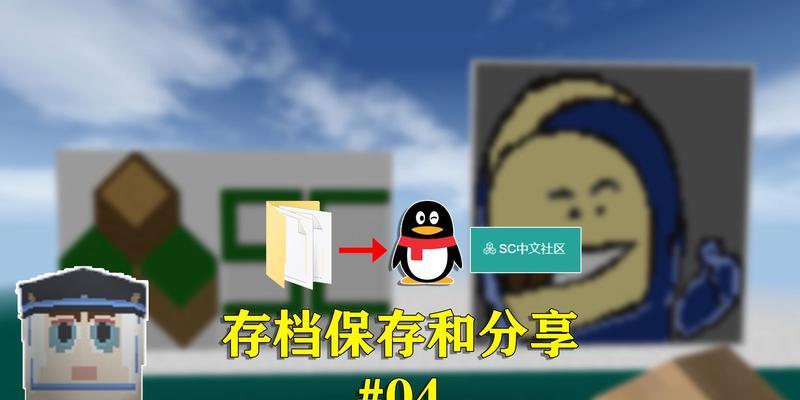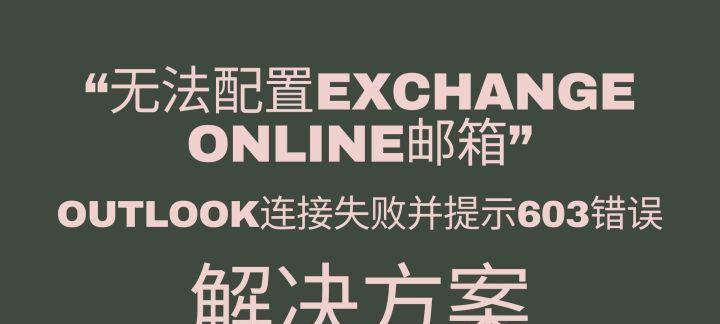在电脑使用过程中,我们经常会遇到系统崩溃、病毒感染等问题,这些问题严重影响了我们的工作和学习。而使用U盘进行系统还原是一种简便而有效的解决方法。本文将详细介绍如何利用U盘轻松还原系统,让您的电脑焕然一新。
一:准备工作
在进行系统还原前,我们需要准备一个容量足够的U盘(推荐16GB或以上),并确保其中没有重要数据。此外,我们还需要下载并安装一个系统还原工具,例如“系统备份与还原”。
二:备份重要数据
在进行系统还原之前,我们应该提前备份重要的个人文件和数据。将这些文件复制到另一个存储设备上,以免在还原过程中丢失。
三:下载并安装系统还原工具
打开浏览器,搜索“系统备份与还原”软件并下载。安装过程简单,按照提示一步步进行即可。
四:制作系统还原U盘
将准备好的U盘插入电脑的USB接口,打开刚刚安装好的系统还原工具。选择“制作系统还原U盘”,然后按照提示选择U盘和系统备份文件所在位置。
五:设置U盘为启动盘
在电脑重启的过程中,按下相应的快捷键(通常是F2、F10或Delete键)进入BIOS设置界面。找到“启动顺序”或“BootOrder”选项,将U盘设置为第一启动设备,并保存设置后重启电脑。
六:选择系统还原选项
当电脑重新启动时,系统还原工具会自动加载。根据提示,选择“系统还原”选项,并选择之前创建的系统备份文件。
七:开始还原系统
确认好备份文件后,点击“开始还原”按钮,系统还原过程将开始。请耐心等待,不要中途关闭电脑或拔出U盘。
八:等待还原完成
系统还原过程可能需要一段时间,具体时间取决于您的电脑配置和备份文件的大小。在还原过程中,请不要进行其他操作,以免影响还原效果。
九:重启电脑
还原完成后,系统会提示您重新启动电脑。点击“确认”按钮,等待电脑自动重启。
十:系统设置
在电脑重新启动后,您需要重新进行一些基本的系统设置,例如语言、时区、网络连接等。根据个人需求进行设置。
十一:安装驱动程序
由于系统还原会还原到之前的状态,因此一些驱动程序可能需要重新安装。检查设备管理器中是否有未安装的驱动程序,并及时进行安装。
十二:更新系统和软件
还原系统后,系统和软件可能会存在一些漏洞和不完善之处。请及时更新系统和软件,以提高安全性和稳定性。
十三:恢复个人文件和数据
在完成系统还原后,将之前备份的个人文件和数据复制回原来的位置。这样,您就能够继续使用之前保存的文件。
十四:定期进行系统备份和还原
为了保证电脑的稳定性和安全性,建议定期进行系统备份,并将备份文件保存到外部设备或云存储中。在遇到问题时,您就可以利用U盘轻松还原系统。
十五:
通过使用U盘进行系统还原,我们可以快速解决电脑遇到的各种问题,让电脑焕然一新。但在操作过程中,我们需要小心谨慎,确保备份文件的完整性,并定期进行系统备份。希望本文对您有所帮助!