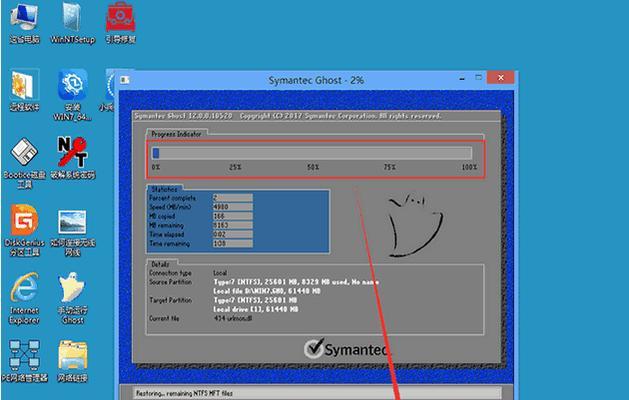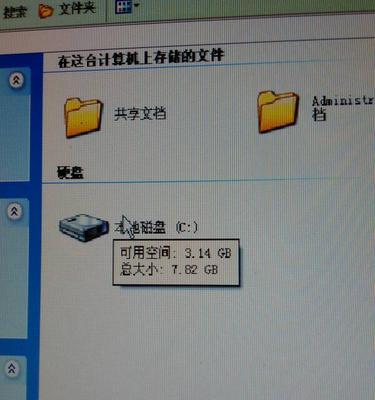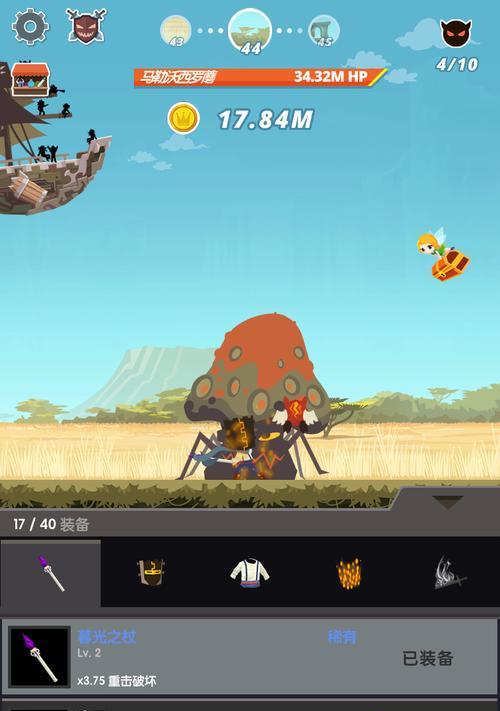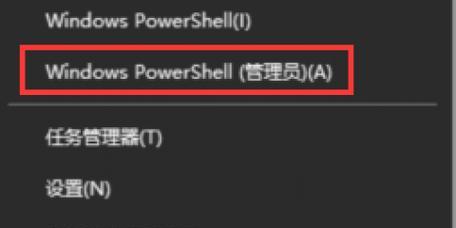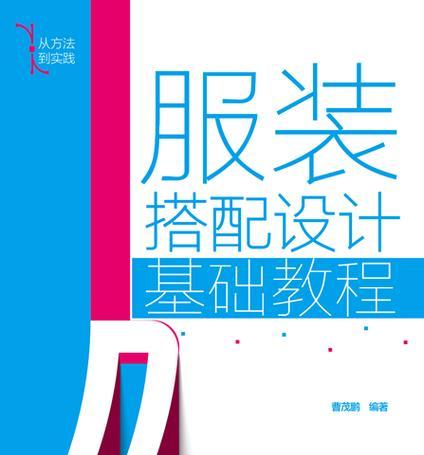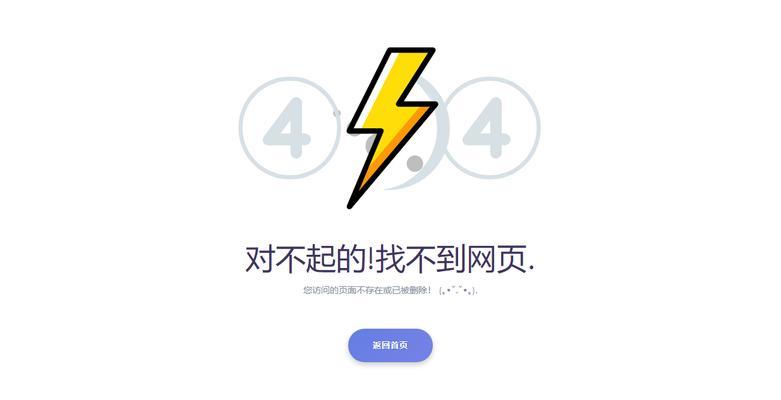在现代社会,随着科技的发展,许多人追求更快、更稳定的电脑系统。而U盘固态硬盘作为一种新兴的存储设备,不仅读写速度更快,而且可靠性更高。本文将详细介绍使用U盘固态硬盘安装操作系统的方法,让你的电脑焕然一新。
准备所需材料
确保你已经准备好以下材料:一台需要安装系统的电脑、一张原版操作系统安装盘或镜像文件、一个U盘固态硬盘,以及一个可用于制作启动U盘的电脑。
制作启动U盘
将U盘固态硬盘连接到可用于制作启动U盘的电脑上,打开磁盘管理工具,将U盘格式化为FAT32格式,并设置活动分区。使用专门的启动U盘制作工具,将操作系统安装盘或镜像文件写入U盘。
设置电脑启动顺序
将制作好的启动U盘插入需要安装系统的电脑,并进入BIOS设置界面。在启动选项中,将U盘设为第一启动项,并保存设置。重启电脑后,系统将会从U盘启动。
进入系统安装界面
电脑重新启动后,会进入操作系统安装界面。根据提示,选择安装语言和区域设置,并点击下一步。
安装操作系统
在安装界面上,选择“自定义安装”选项,并选择U盘固态硬盘作为安装目标。点击“下一步”开始安装操作系统。
等待安装完成
系统开始安装后,需要耐心等待。这个过程可能需要一些时间,取决于你的电脑配置和操作系统的大小。
设置个人偏好
安装完成后,系统会提示你设置一些个人偏好,如用户名、密码、网络连接等。根据自己的需要进行设置,并点击“下一步”。
更新系统和驱动程序
系统安装完成后,建议立即更新操作系统和驱动程序,以确保你的电脑获得最新的安全性和性能优化。
安装常用软件
根据个人需求,安装一些常用的软件,如办公套件、浏览器、媒体播放器等,以提高工作效率和娱乐体验。
备份重要数据
在安装系统之前,确保你已经将重要的个人数据备份到其他存储设备中,以防数据丢失。
删除旧系统分区
在安装系统完成后,可以使用磁盘管理工具删除旧系统所在的分区,以释放空间和提高系统性能。
重启电脑
完成以上步骤后,重启电脑。你将会发现系统运行更流畅、更稳定,焕然一新。
使用U盘固态硬盘的优势
通过使用U盘固态硬盘安装操作系统,你将享受到读写速度更快、启动时间更短、系统稳定性更高的优势。
注意事项和常见问题
在使用U盘固态硬盘安装系统过程中,也需要注意一些细节和常见问题的解决方法。比如,确保电脑的BIOS版本支持U盘启动,解决安装过程中出现的错误提示等。
结语
通过本文的教程,相信你已经掌握了使用U盘固态硬盘安装操作系统的方法。快来尝试一下吧,让你的电脑焕然一新吧!
使用U盘固态硬盘安装操作系统是一种简便快捷的方法,能够提升电脑的性能和稳定性。在遵循本文所述步骤的前提下,你可以轻松地完成安装。记得备份重要数据,并随时注意系统更新和驱动程序的更新,以保持系统的安全和优化。快来尝试一下,让你的电脑焕然一新吧!