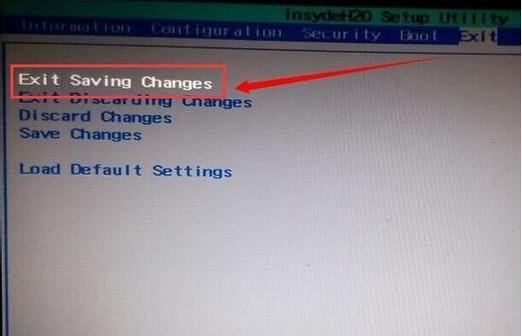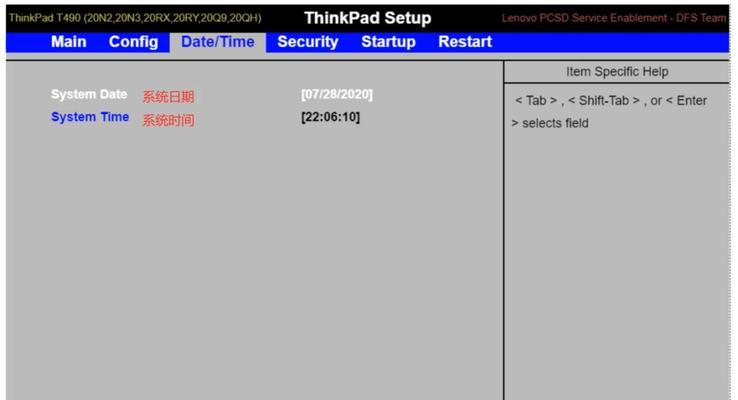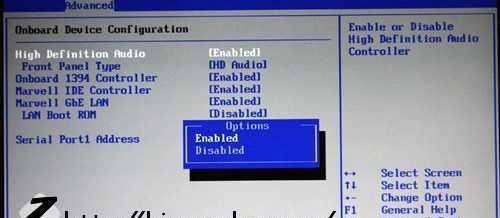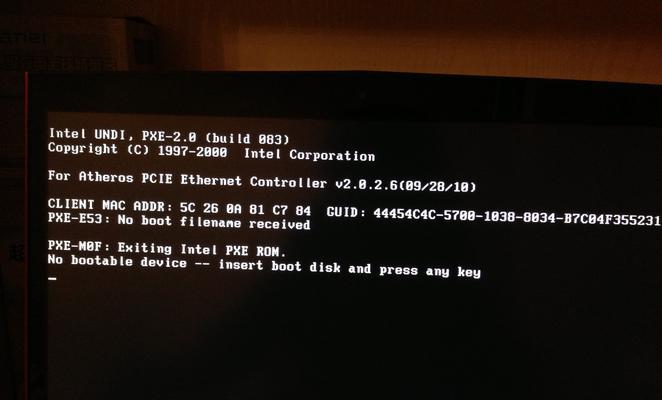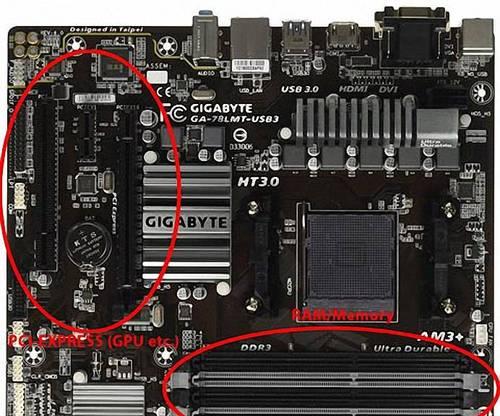在计算机领域中,BIOS(基本输入输出系统)是一项至关重要的软件,负责启动和初始化计算机硬件。更新BIOS可以解决一些问题,提供新的功能和性能改进。本文将详细介绍如何使用FX60更新BIOS,以帮助用户轻松完成这个任务。
1.了解更新BIOS的重要性
更新BIOS可以修复一些硬件或软件兼容性问题,提高系统稳定性和性能。了解更新BIOS的重要性是开始的第一步。
2.确认适用于FX60的最新BIOS版本
在更新BIOS之前,我们需要确认适用于FX60的最新版本。通过访问制造商的官方网站或联系技术支持部门,获取最新版本的BIOS信息。
3.下载适用于FX60的最新BIOS
一旦确定了最新的BIOS版本,我们需要从制造商的官方网站上下载适用于FX60的最新BIOS文件。确保下载正确的文件,以免发生错误。
4.准备一个可启动的USB闪存驱动器
更新BIOS通常需要使用一个可启动的USB闪存驱动器。确保驱动器格式化正确,并且没有其他重要文件存储在其中,以免丢失数据。
5.将最新的BIOS文件复制到USB闪存驱动器
通过将下载的最新BIOS文件复制到USB闪存驱动器中,我们将为更新BIOS做好准备。确保将文件放置在根目录下,以便BIOS能够正确识别它。
6.进入计算机的BIOS设置
更新BIOS之前,我们需要进入计算机的BIOS设置。通过在启动过程中按下相应的键(通常是DEL键或F2键)来访问BIOS设置界面。
7.执行备份操作
在更新BIOS之前,强烈建议执行一次备份操作。这样可以防止意外情况导致数据丢失或系统损坏。
8.进入BIOS更新界面
在BIOS设置界面中,找到相关选项并进入BIOS更新界面。不同的计算机品牌和型号可能有所不同,但通常都会有相应的选项。
9.选择使用USB闪存驱动器更新
在BIOS更新界面中,选择使用USB闪存驱动器更新的选项。这将告诉系统从USB驱动器中读取最新的BIOS文件。
10.确认选择并开始更新
在选择使用USB闪存驱动器更新后,确认选择并开始更新BIOS。系统将读取USB驱动器中的BIOS文件,并进行相应的更新操作。
11.等待更新完成
更新BIOS可能需要一些时间,具体取决于系统配置和BIOS文件的大小。在更新过程中,请耐心等待,不要中断操作。
12.完成更新后重新启动计算机
更新完成后,系统会提示重新启动计算机。按照提示重新启动,确保更新的BIOS正常工作。
13.检查新版本的BIOS
在重新启动计算机后,进入BIOS设置界面,检查新版本的BIOS是否成功安装。确认更新是否成功是非常重要的。
14.恢复备份(可选)
如果发现新版本的BIOS存在问题或不符合期望,可以通过恢复之前备份的BIOS来解决问题。这个步骤是可选的,但在遇到问题时可能会很有用。
15.更新BIOS后的注意事项
在完成BIOS更新后,我们需要注意一些事项。例如,确保及时更新其他相关的硬件驱动程序和软件,以免出现兼容性问题。
通过本文提供的详细步骤,您可以轻松使用FX60更新BIOS。更新BIOS是维护计算机性能和稳定性的重要步骤,但在操作时务必小心,遵循制造商的指南和注意事项。始终备份数据并谨慎操作,以确保更新过程顺利进行。