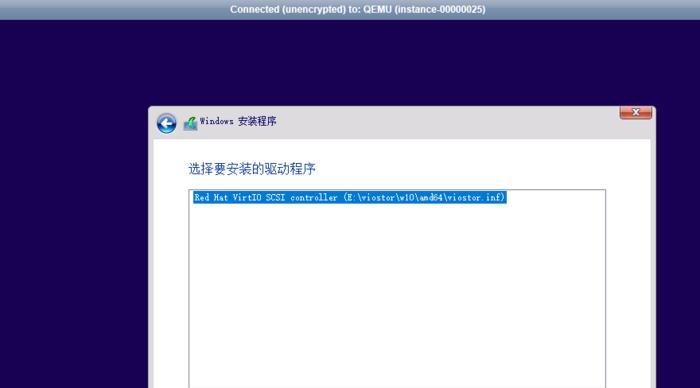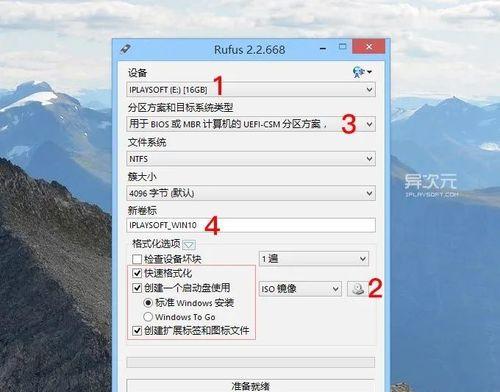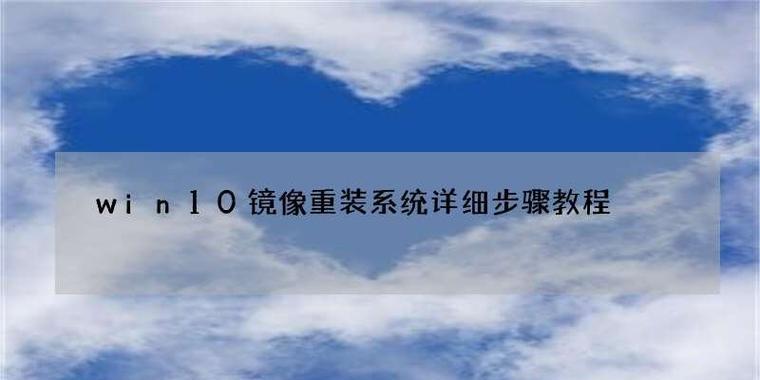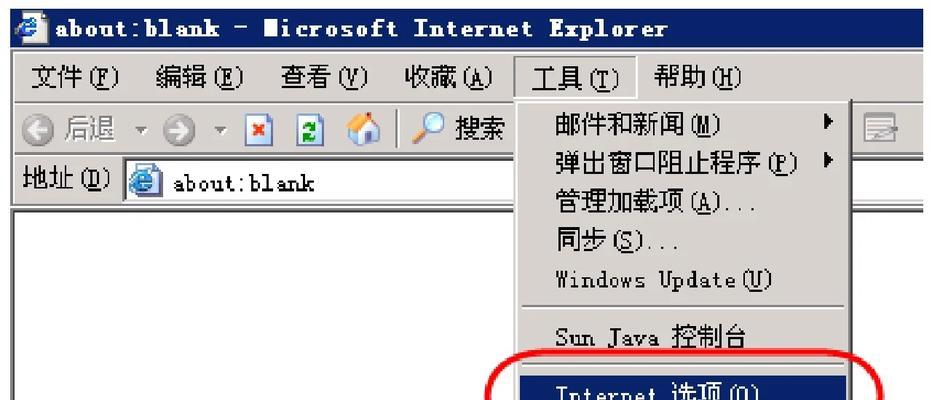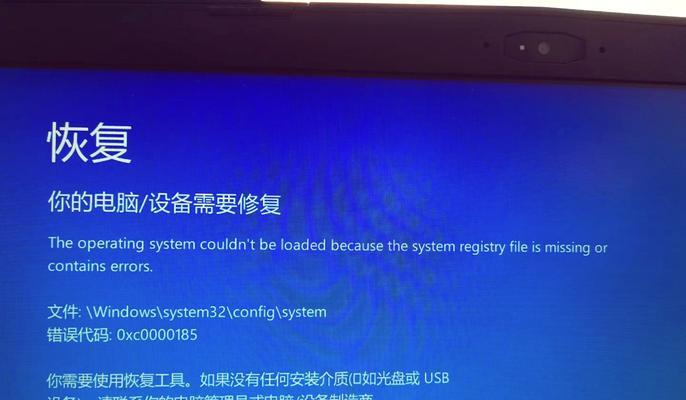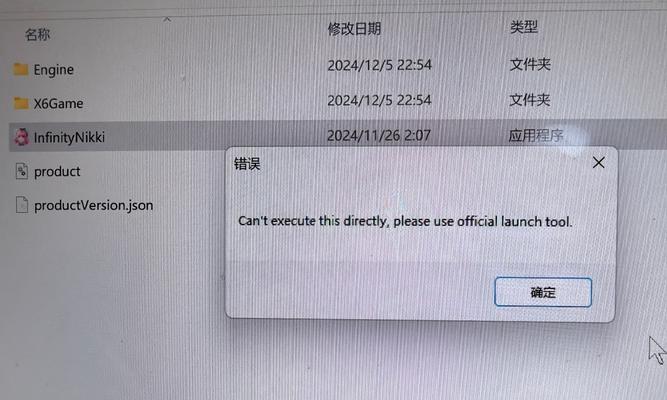在安装Windows10操作系统时,很多人选择使用Win10ISO镜像文件进行安装。本文将详细介绍如何使用Win10ISO镜像文件进行安装,并提供一些注意事项,以帮助读者成功安装Windows10系统。
一、下载合适的Win10ISO镜像文件
-下载官方提供的Win10ISO镜像文件
-选择适合自己的版本和语言
二、创建一个可引导的USB安装介质
-使用工具如Rufus将Win10ISO镜像文件写入U盘中
-确保U盘具备引导功能
三、备份重要数据
-在进行系统安装之前,务必备份重要的个人数据和文件
-防止数据丢失造成不必要的麻烦
四、设置计算机启动方式
-进入计算机的BIOS设置界面
-将启动方式调整为从USB设备启动
五、插入U盘并重启计算机
-插入已准备好的U盘
-重启计算机,让其从U盘启动
六、选择安装语言和区域设置
-根据个人需求选择合适的语言和区域设置
-点击下一步继续安装过程
七、点击“安装现在”开始安装
-点击“安装现在”按钮,开始系统安装过程
-等待系统文件的复制和安装
八、接受许可协议
-阅读并接受Windows10系统的许可协议
-点击下一步进入下一步安装步骤
九、选择“自定义:仅安装Windows”
-在选择安装类型界面,选择“自定义:仅安装Windows”选项
-这将保留原有数据并仅安装Windows系统
十、选择磁盘分区并进行格式化
-对于每个硬盘,选择已有分区或新建分区
-对分区进行格式化,准备系统文件的安装
十一、等待系统文件的复制和安装
-系统将开始复制和安装文件,并进行配置
-这个过程可能需要一些时间,请耐心等待
十二、设置用户名和密码
-设置Windows10系统的用户名和密码
-这将是您登录系统时所需的凭证
十三、进行最初的系统设置
-根据个人喜好选择系统设置,如时区、网络连接等
-点击下一步完成最初的系统设置
十四、等待系统配置和更新
-系统将进行配置和更新,安装一些必要的驱动程序和更新
-这个过程需要一些时间,请耐心等待
十五、完成安装过程并进行个性化设置
-系统安装完成后,根据个人喜好进行个性化设置
-完成所有设置后,您可以开始使用全新的Windows10系统了
通过本文的详细指南,我们可以轻松地使用Win10ISO镜像文件安装Windows10系统。请记住,提前备份数据、选择合适的ISO镜像文件以及按照每个步骤认真操作是成功安装Windows10的关键。希望本文对您有所帮助!