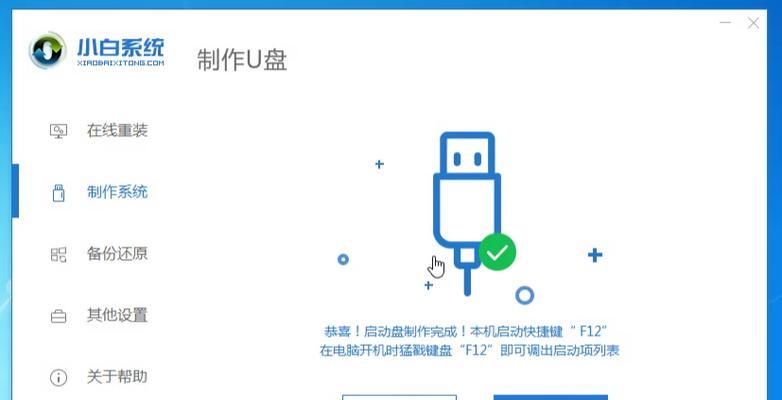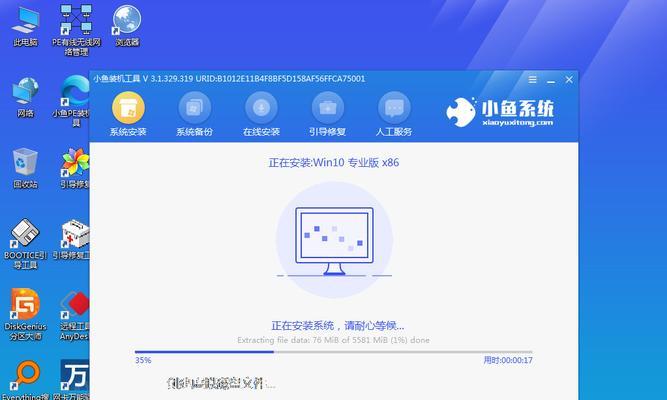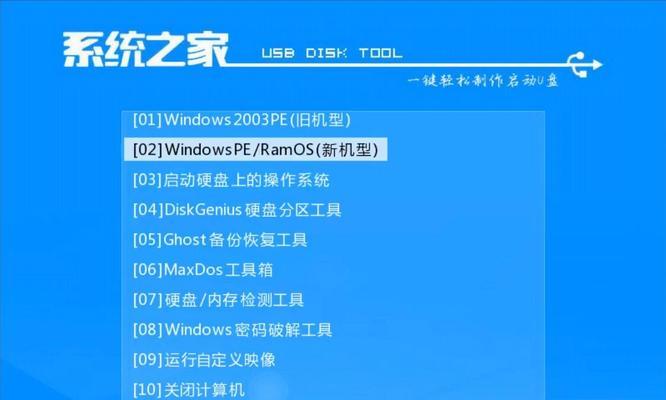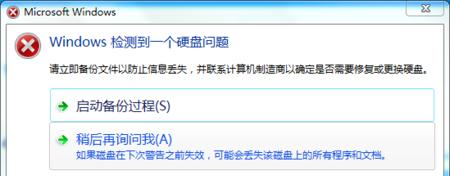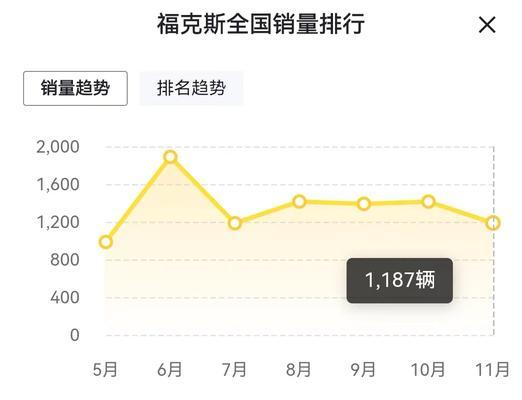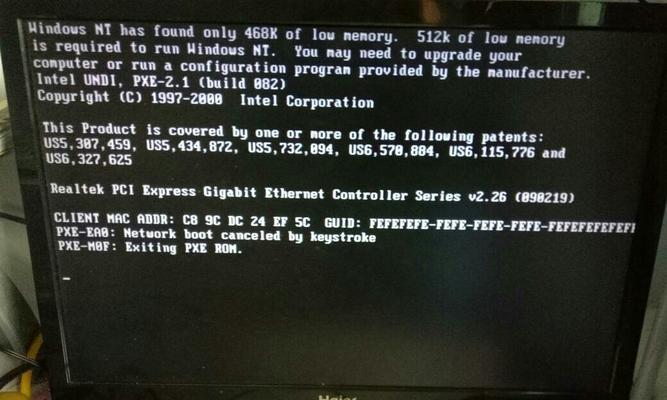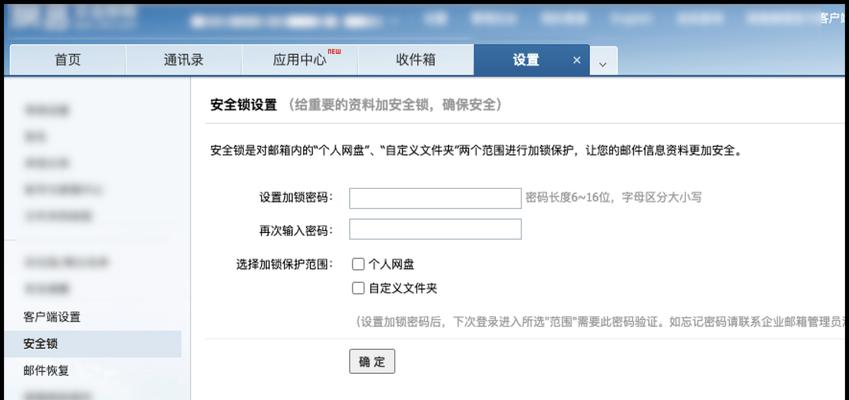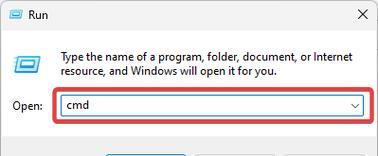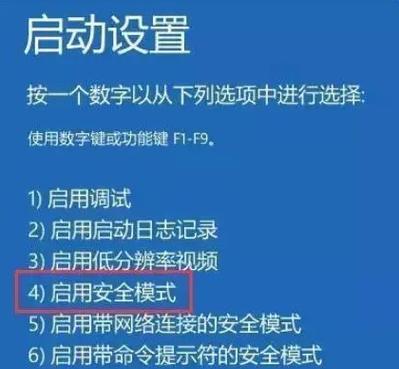在电脑使用过程中,我们经常会遇到系统崩溃、病毒入侵等问题,这时候重新安装操作系统是一个常见的解决办法。本文将详细介绍如何使用U盘重装大师来安装Win7系统,通过简单的几步操作,您可以轻松完成系统的重装,让电脑重新焕发生机。
一、准备工作:下载和安装重装大师软件
在使用U盘重装大师之前,首先需要下载并安装这个软件。打开浏览器,搜索"重装大师"关键词,进入官方网站下载页面,根据自己的系统版本选择正确的下载链接。下载完成后,双击安装包进行安装,按照提示完成安装步骤。
二、制作U盘启动盘:选择合适的U盘工具
在制作U盘启动盘之前,您需要准备一个容量大于4GB的U盘,并确保其中没有重要数据。然后打开重装大师软件,选择"制作U盘启动盘"功能。在弹出的窗口中,选择您准备好的U盘,点击"开始制作"按钮,等待制作过程完成。
三、设置电脑启动顺序:进入BIOS设置界面
重启电脑,当开机显示厂商LOGO时按下相应的快捷键(通常是F2、F10、Delete键等)进入BIOS设置界面。找到"Boot"选项,将U盘设置为第一启动设备。保存设置并退出BIOS。
四、进入重装大师界面:选择安装模式和Win7系统版本
重启电脑,插入制作好的U盘启动盘。系统会自动加载重装大师界面,选择合适的安装模式和Win7系统版本。根据个人需求选择标准版、旗舰版或其他版本,并点击"下一步"按钮。
五、格式化系统分区:删除原有系统并创建新分区
在重装大师界面中,选择需要安装Win7系统的分区,点击"格式化分区"按钮。系统会提示删除原有分区和数据的风险,请务必备份重要数据。确认后,点击"确定"按钮进行分区格式化。
六、开始安装Win7系统:等待安装过程完成
完成分区格式化后,点击"开始安装"按钮开始安装Win7系统。系统将自动进行安装,过程中可能需要您进行一些简单的设置和确认。请耐心等待安装过程完成。
七、驱动程序安装:根据需要安装相应驱动
安装完Win7系统后,您还需要根据自己的电脑硬件配置,安装相应的驱动程序。通常情况下,主板、显卡、声卡、网卡等硬件设备都需要相应的驱动程序支持。您可以从官方网站下载最新的驱动程序,并按照提示进行安装。
八、系统优化设置:提升系统性能和用户体验
安装完驱动程序后,您可以进行一些系统优化设置,以提升系统的性能和用户体验。例如,设置开机自启动项、关闭不必要的服务、优化系统注册表等。这些设置可以根据个人需求进行选择和调整。
九、安装常用软件:恢复常用软件和工具
在重新安装完Win7系统后,您还需要安装一些常用软件和工具,以恢复您的工作和生活习惯。例如,办公软件、浏览器、影音播放器、杀毒软件等。请确保下载软件时选择正规官方网站,以避免下载和安装不明来源的恶意软件。
十、数据恢复和备份:恢复重要文件和数据
在重装系统之前,请务必备份重要的文件和数据,以免丢失。如果您在重装系统过程中未备份,可以使用数据恢复软件来尝试恢复丢失的文件。但请注意,数据恢复并不保证完全成功,因此务必提前进行备份。
十一、系统激活与更新:确保系统正常运行
安装完Win7系统后,您需要进行系统激活和更新,以确保系统正常运行。通过购买合法的授权激活码进行激活,并连接互联网进行系统更新和补丁安装,以修复系统漏洞和提升系统安全性。
十二、个性化设置:根据个人喜好调整系统外观
Win7系统支持丰富的个性化设置,您可以根据个人喜好来调整系统的外观和界面。例如,更换桌面壁纸、调整窗口颜色和透明度、设置屏幕保护程序等。个性化设置可以让您的电脑更符合自己的喜好和习惯。
十三、常见问题解答:解决安装过程中遇到的问题
在安装过程中,可能会遇到一些常见问题,例如驱动不兼容、分区错误、安装失败等。在这里我们提供一些常见问题的解答和解决方法,希望能够帮助您顺利完成安装。
十四、安全防护和维护:保持系统稳定和安全
安装完Win7系统后,为了保持系统的稳定和安全,您需要做好安全防护和日常维护。例如,定期更新系统补丁、安装杀毒软件、定期清理垃圾文件等。这些操作可以帮助您提升系统的性能和延长电脑的使用寿命。
十五、使用U盘重装大师安装Win7系统简单又方便
通过本文所介绍的步骤,您可以轻松使用U盘重装大师来安装Win7系统。相比传统的光盘安装方式,U盘安装更加方便快捷,并且避免了光盘划伤和损坏的问题。希望本文对您在安装Win7系统过程中有所帮助!