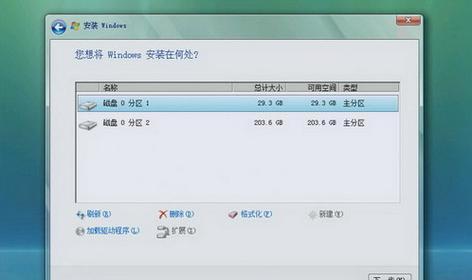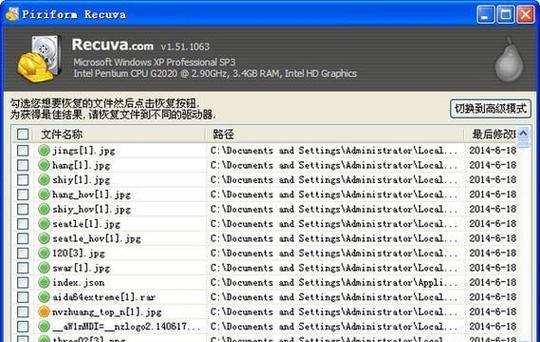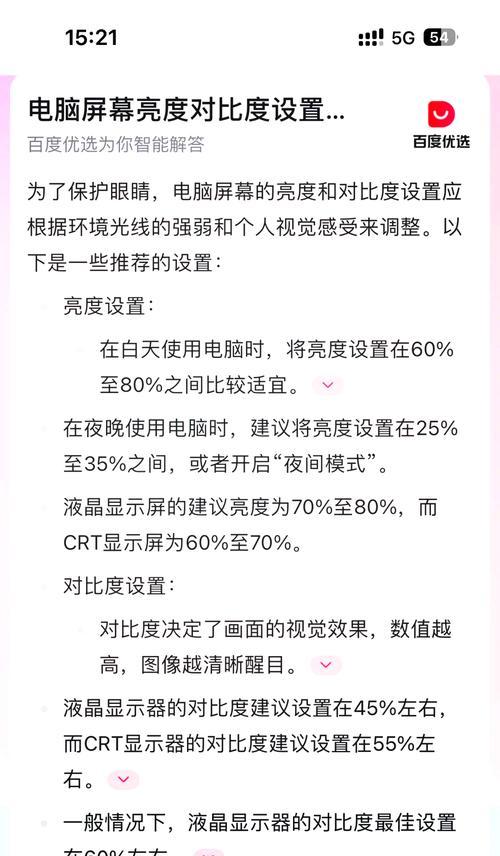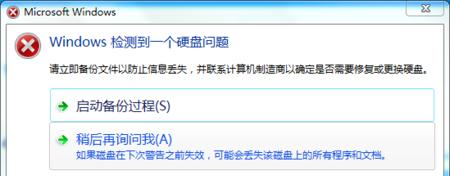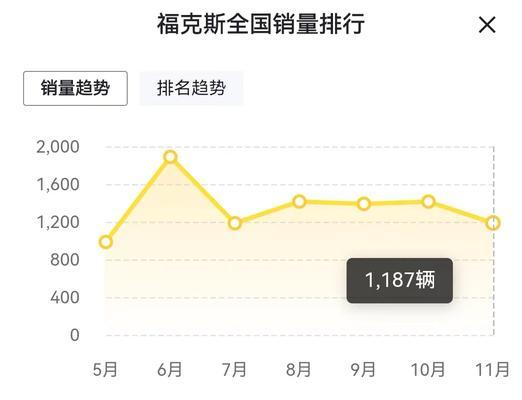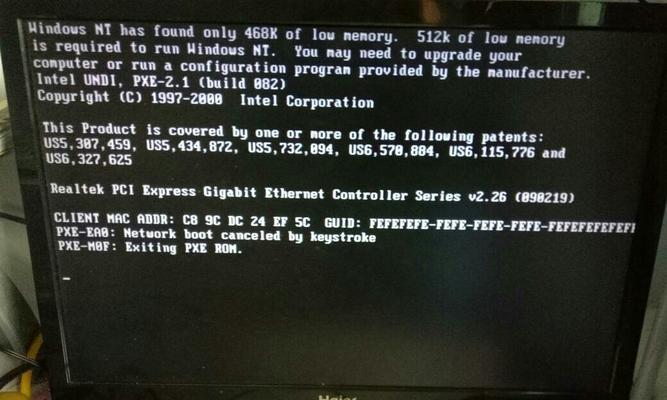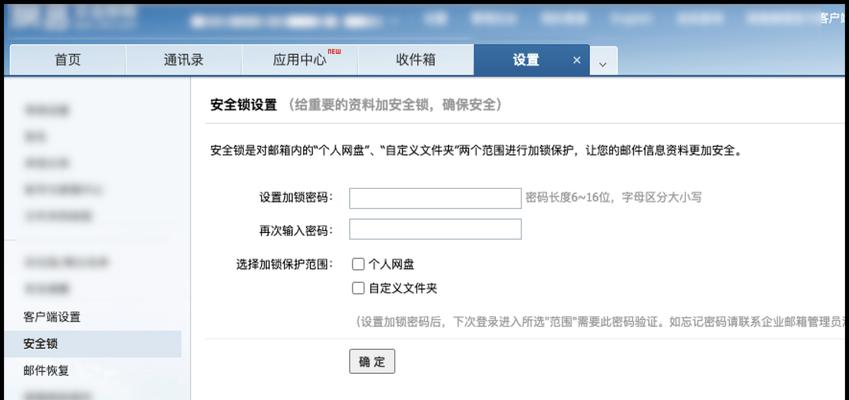在如今数字化时代,电脑成为人们生活中必不可少的工具。而要使电脑正常运行,一个稳定且适合个人需求的操作系统是必要的。本文将以联想光盘安装系统教程为主题,为读者提供一步步安装操作系统的详细指导,帮助读者轻松搭建属于自己的电脑系统。
准备工作:获取联想光盘和系统安装文件
在开始安装操作系统前,首先需要确保已经获取到了联想光盘和所需的操作系统安装文件。可以通过官方渠道下载最新版本的操作系统镜像文件,并将其刻录到光盘上,或者使用USB启动盘来进行安装。
插想光盘并重启电脑
将刻录好操作系统镜像的联想光盘插入电脑的光驱,然后重启电脑。在重启过程中,按下相应的快捷键(一般为F12、F8或DEL键)进入BIOS设置。
设置启动顺序为光盘启动
在BIOS设置界面中,使用方向键选择“Boot”选项,并进入其中的“BootPriority”或“BootOrder”菜单。在该菜单中,将光盘驱动器设置为第一启动设备,确保电脑会从联想光盘启动。
保存并退出BIOS设置
设置好启动顺序后,按下相应的快捷键(一般为F10键)保存设置并退出BIOS设置界面。电脑将重新启动并从联想光盘开始启动。
选择安装语言和地区
当电脑从联想光盘启动后,会自动进入系统安装界面。选择所需的安装语言和地区,并点击下一步继续。
点击“安装”按钮开始安装
在系统安装界面中,点击“安装”按钮,系统将开始进行安装准备工作。
接受许可协议
在安装准备工作完成后,系统会显示许可协议内容。仔细阅读协议内容后,勾选“我接受许可协议”选项,并点击下一步继续安装。
选择安装类型
在选择安装类型的界面中,可以根据个人需求选择不同的安装类型。一般来说,选择“新安装”以全新安装操作系统,或选择“升级”以升级已有的系统。
选择安装位置
在选择安装位置的界面中,可以选择将操作系统安装在哪个磁盘上。如果需要在不同的磁盘上安装系统,则需要进行相关分区操作。
等待系统安装
在确认安装位置后,点击下一步开始系统的安装过程。系统会进行文件的复制、配置和安装等工作,需要耐心等待。
设置用户名和密码
在系统安装完成后,需要设置用户名和密码。填写所需的信息,并点击下一步。
选择网络设置
根据个人需求选择适合的网络设置类型,如有线网络或无线网络,并进行相应的配置。
安装驱动程序和更新系统
安装完操作系统后,系统将自动识别并安装一些基础驱动程序。为了获得更好的性能和功能支持,建议及时更新系统和相关驱动程序。
安装常用软件和配置个性化设置
完成系统安装和驱动程序更新后,可以根据个人需求安装常用软件,并对系统进行个性化设置,以便更好地适应自己的使用习惯。
通过本文所述的步骤,我们可以轻松地使用联想光盘来安装操作系统。遵循本教程提供的指导,您将能够成功地搭建起自己理想的电脑系统,享受流畅的使用体验。希望本文对您有所帮助!