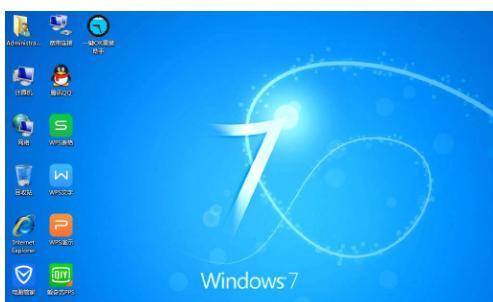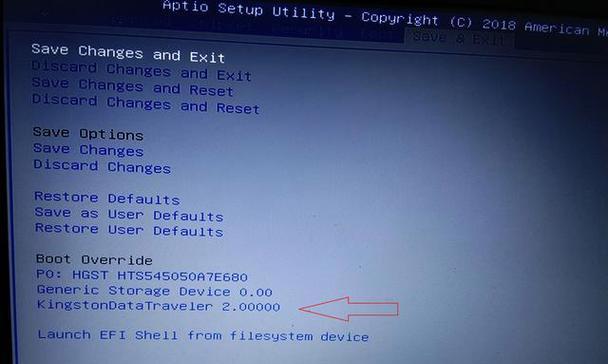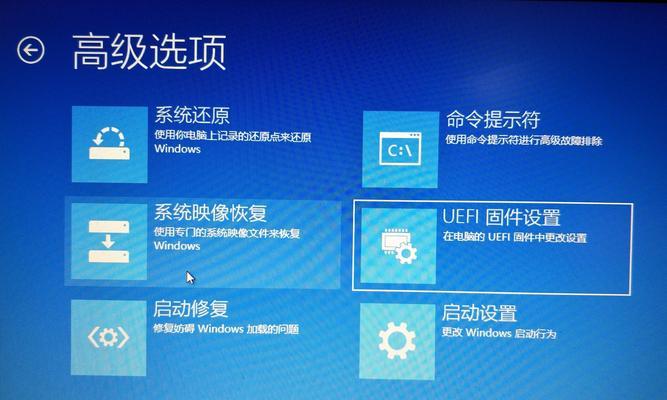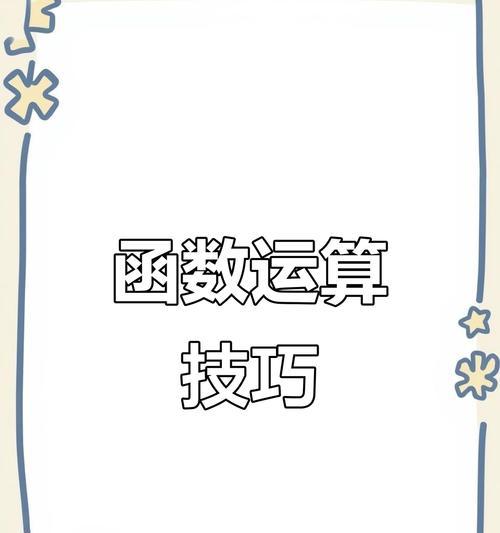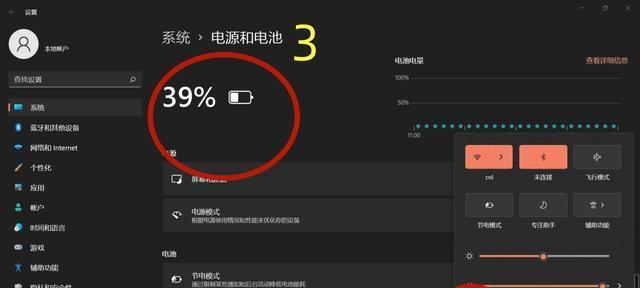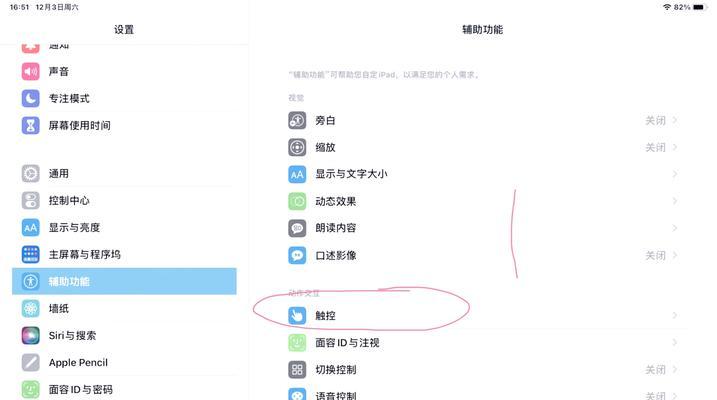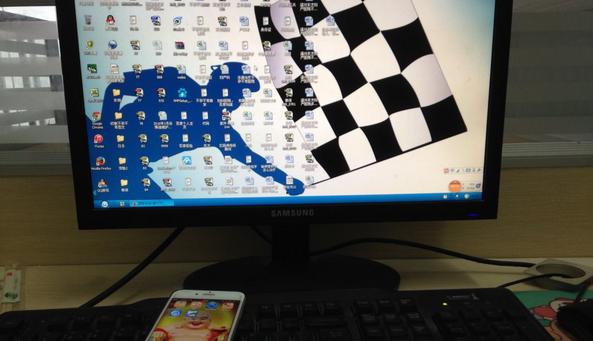在现代计算机中,UEFI(统一的可扩展固件接口)已经取代了传统的BIOS(基本输入输出系统)。UEFI为我们提供了更多的功能和优势,其中包括更快的启动速度、更强大的安全性和更简洁的用户界面。本文将为您提供一份详尽的教程,指导您如何在使用UEFI的计算机上安装Windows10操作系统。
准备工作
在开始安装之前,我们需要进行一些准备工作。确保您的计算机支持UEFI,并已经启用了UEFI模式。您需要将Windows10安装媒体刻录到USB驱动器或光盘上,并将其插入计算机。
进入UEFI设置
要进入UEFI设置界面,您需要重新启动计算机并在启动时按下特定的按键。通常情况下,这个按键是Del、F2或F12。进入UEFI设置后,您将看到一个类似BIOS设置界面的页面。
调整启动顺序
在UEFI设置界面中,找到“启动选项”或类似的选项。在这个菜单中,您将能够调整启动顺序,以确保计算机首先从安装介质启动。
保存设置并重启
当您完成调整启动顺序后,确保保存设置。有些UEFI设置界面可能会要求您选择“保存并重启”选项,而其他可能会自动保存设置并重启。
安装过程开始
当计算机重新启动时,它将从您选择的安装介质启动。Windows10安装过程将开始,并您将看到一个图形界面,指导您完成安装。
选择语言、时区和键盘布局
在安装过程的开始阶段,您将被要求选择语言、时区和键盘布局。根据您的偏好进行选择,并点击“下一步”继续。
接受许可协议
在继续安装之前,您需要接受Windows10的许可协议。请仔细阅读条款,并勾选“我接受许可条款”选项。
选择安装类型
在安装过程的下一步,您将被要求选择安装类型。如果您是第一次安装Windows10,选择“自定义:仅安装Windows(高级)”。
选择安装位置
在自定义安装类型中,您将看到一个磁盘分区列表。选择您想要安装Windows10的磁盘,并点击“下一步”继续。
等待安装完成
一旦您完成了磁盘选择,Windows10的安装过程将开始。这个过程可能需要一些时间,取决于您的计算机性能和安装介质的速度。
设置用户名和密码
在安装过程的后期阶段,您将被要求设置一个用户名和密码。请确保设置一个安全的密码,并记住它,以便日后登录系统。
进行最后配置
在安装完成后,Windows10将进行最后的配置工作。这个过程可能会需要一些时间,请耐心等待。
完成安装并重启
当最后的配置工作完成后,您将看到一个“安装完成”页面。点击“完成”按钮,计算机将重新启动。
UEFI设置中的额外配置
一旦计算机重新启动,您可以进入UEFI设置界面进行一些额外的配置,例如启用安全启动、调整系统时钟等。
开始使用Windows10
现在,您已经成功地在使用UEFI的计算机上安装了Windows10操作系统。您可以登录系统,并开始享受Windows10带来的各种功能和优势。
通过本文的指导,您已经学会了如何在使用UEFI的计算机上安装Windows10。请记住,在安装过程中小心操作,并确保备份重要数据。祝您使用Windows10愉快!