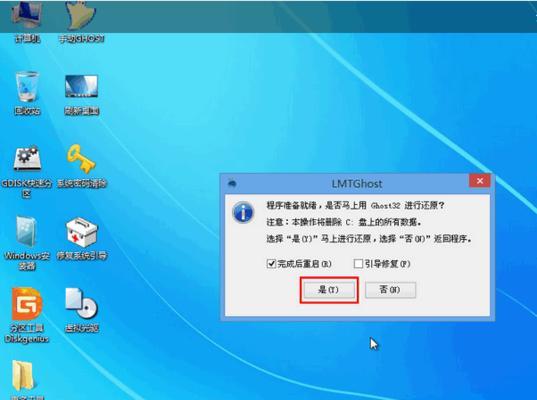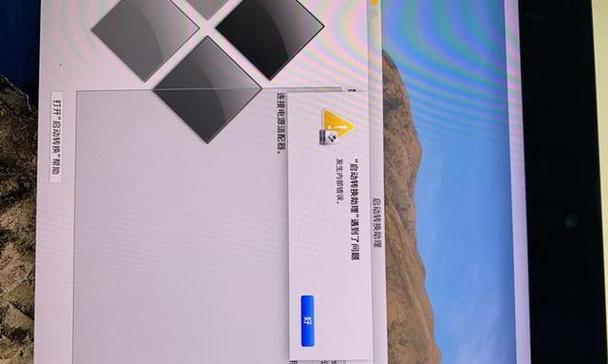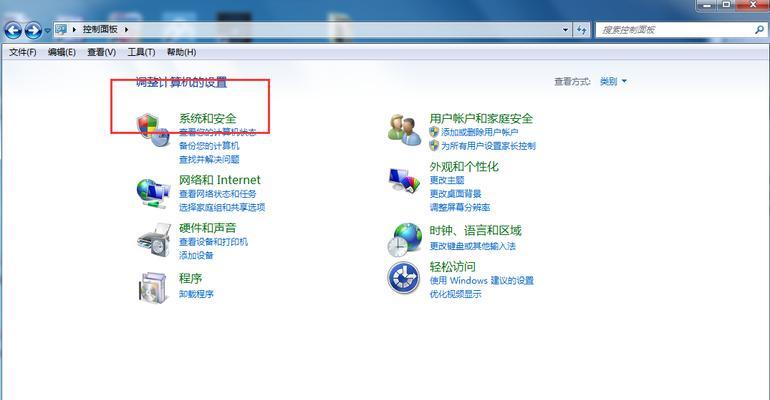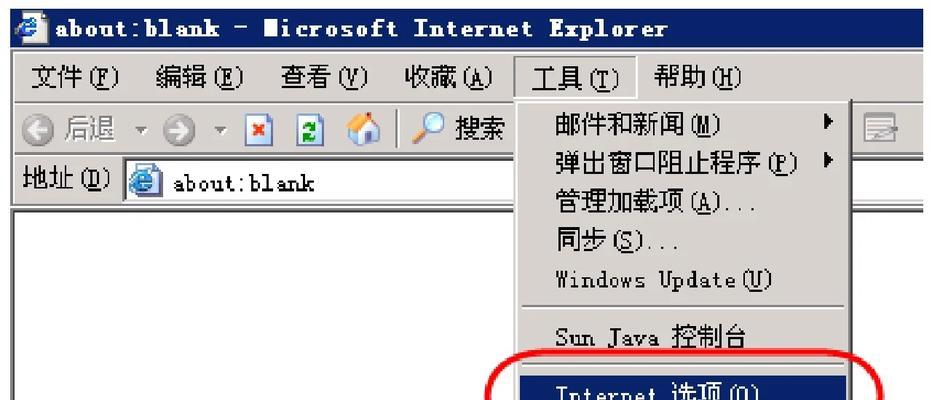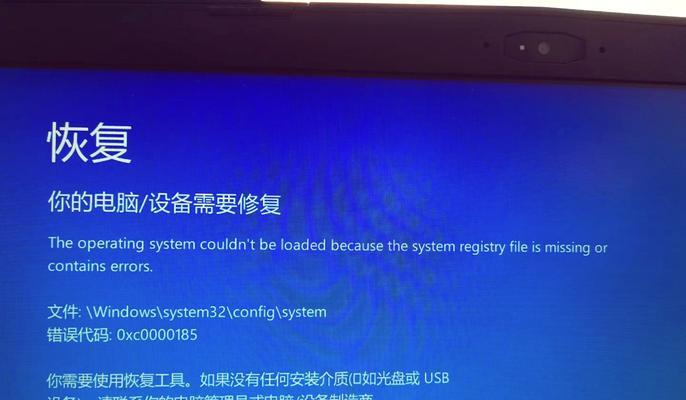在科技迅猛发展的今天,我们身边的电脑产品更新换代的速度越来越快。然而,仍有很多人使用老式笔记本电脑,这些笔记本虽然配置较低,但仍然可以通过一些简单的方法来安装最新的操作系统。本文将为你提供一份完整的教程,教你如何使用U盘在老式笔记本上安装系统。
文章目录:
1.确认笔记本配置与要安装的操作系统匹配
-通过查找笔记本型号和操作系统的最低配置要求,确认两者是否匹配
2.准备所需材料和工具
-U盘(容量不小于8GB)
-笔记本电脑
-笔记本电源适配器
-另一台可用电脑
3.下载所需的操作系统镜像文件
-在另一台可用电脑上下载所需操作系统的镜像文件,确保下载的版本与要安装的操作系统一致
4.格式化U盘
-使用电脑自带的磁盘格式化工具对U盘进行格式化,确保U盘为空白状态
5.制作U盘启动盘
-使用U盘制作工具,将下载好的操作系统镜像文件写入U盘,使其成为可引导的U盘启动盘
6.设置老式笔记本的启动顺序
-进入BIOS设置界面,将U盘设为第一启动项,以确保系统从U盘启动
7.进入U盘引导界面
-将制作好的U盘插入老式笔记本,重启电脑,并按照屏幕上的提示进入U盘引导界面
8.开始安装系统
-在U盘引导界面中选择安装操作系统的选项,并按照提示进行安装步骤
9.设置系统语言、键盘和时区等选项
-在安装过程中,根据个人偏好选择合适的系统语言、键盘布局和时区等选项
10.分区和格式化硬盘
-根据需要对硬盘进行分区,并选择合适的文件系统进行格式化
11.完成系统安装
-等待系统安装完成,并根据提示重新启动笔记本电脑
12.安装系统驱动程序
-下载并安装适用于老式笔记本的系统驱动程序,以确保硬件正常工作
13.更新系统及软件
-连接网络后,及时更新系统和安装所需的软件,以获得更好的使用体验和安全性
14.个性化设置和优化
-根据个人需求进行系统个性化设置,并进行一些优化操作,提升系统的性能和稳定性
15.注意事项和常见问题解决
-提供一些注意事项,如备份重要数据、遇到常见问题的解决方法等,以帮助读者顺利完成安装过程
结尾:
通过本文提供的完整教程,你现在应该已经了解了如何使用U盘在老式笔记本电脑上安装操作系统的方法。尽管这些笔记本配置较低,但通过简单的步骤,你仍然可以享受到最新操作系统带来的便利和功能。祝你成功安装系统!