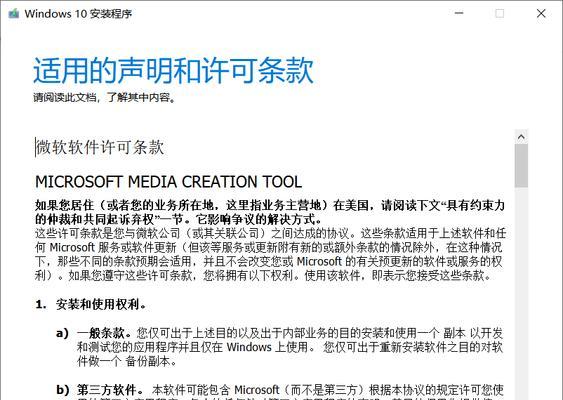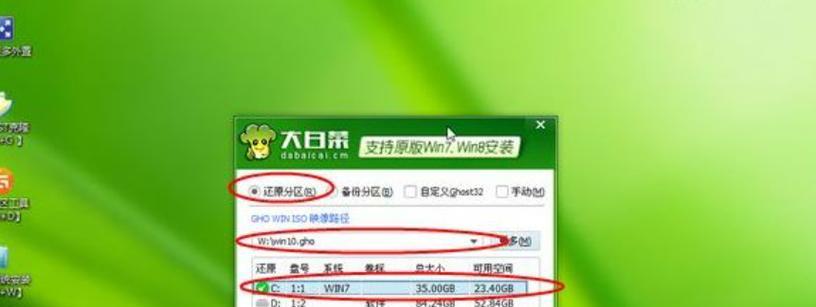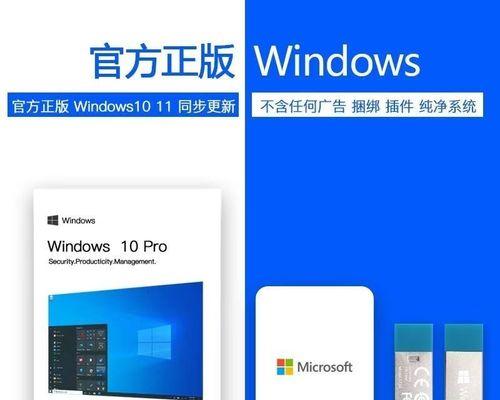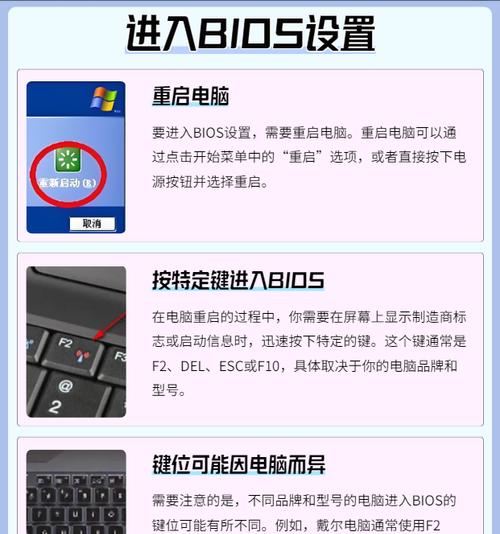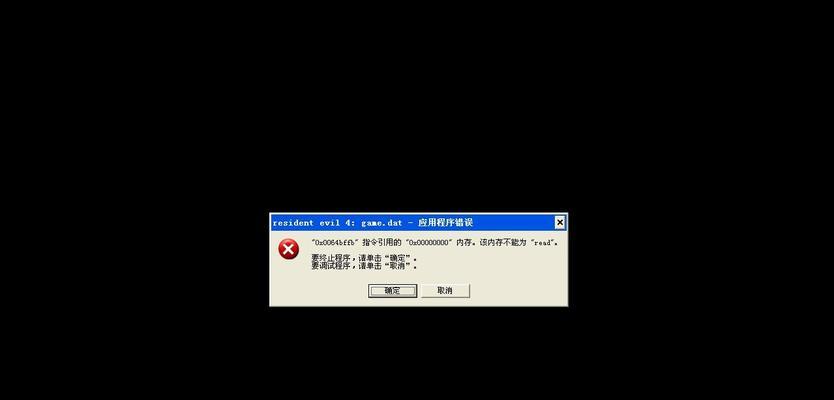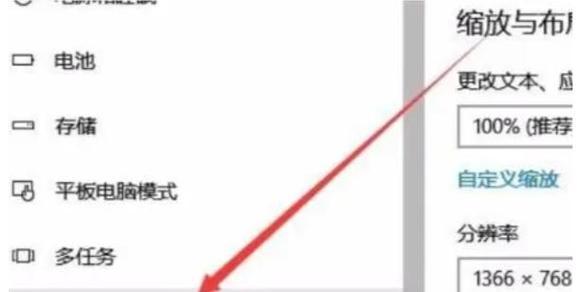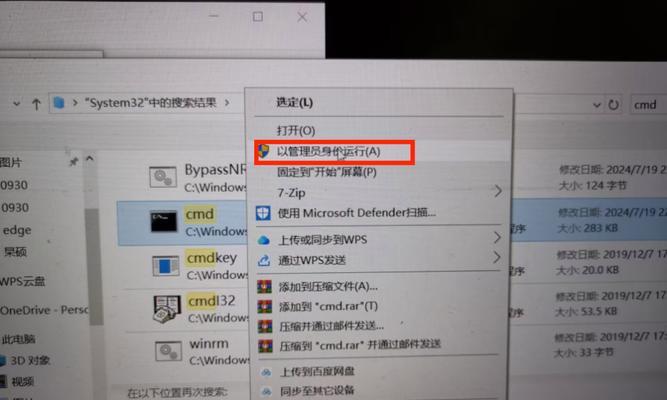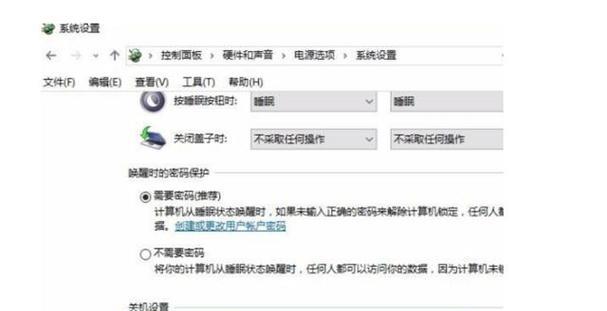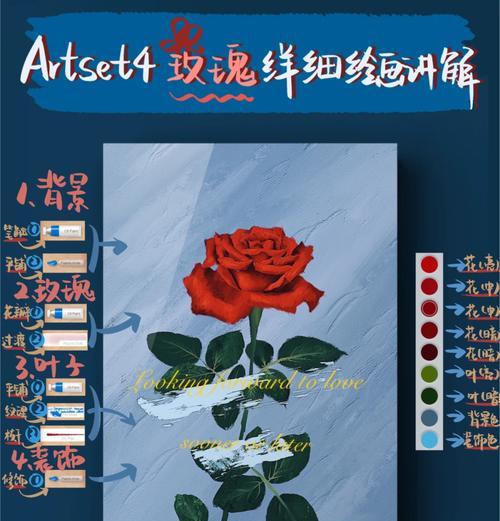在计算机使用过程中,我们可能会遇到各种问题,其中包括系统崩溃、病毒感染等。而重新安装操作系统是解决这些问题的常用方法之一。本文将详细介绍如何使用U盘重新安装正版Win10系统,以帮助用户轻松解决系统问题。
一:准备工作:购买合法的Win10系统安装盘和U盘
在进行重装操作前,首先需要确保你已经购买了正版的Win10系统安装盘,并准备一根容量不小于8GB的U盘。
二:备份重要数据:避免数据丢失
重装系统会清除硬盘上的所有数据,因此在操作之前,建议将重要数据备份到其他设备或云存储中,以免造成不必要的损失。
三:制作启动U盘:将Win10系统镜像写入U盘
将准备好的U盘插入电脑,然后下载并运行官方提供的WindowsUSB/DVD下载工具,根据提示将Win10系统镜像写入U盘。
四:设置电脑启动顺序:从U盘启动
重启电脑并进入BIOS设置,将U盘设置为启动优先设备,确保在系统重装过程中能够从U盘启动。
五:进入Win10安装界面:选择语言和安装方式
重新启动电脑后,你将会进入Win10安装界面。在这里,你需要选择合适的语言和安装方式,以及同意相关条款和协议。
六:选择系统安装目标:进行磁盘分区
在接下来的步骤中,你需要选择系统的安装目标。如果你的电脑只有一个硬盘,则可以直接选择进行磁盘分区;如果有多个硬盘,则需要根据需要选择相应的硬盘进行分区。
七:开始安装系统:等待安装过程完成
确认分区设置后,点击“下一步”开始安装系统。此时,系统会自动进行文件复制、设置等操作,整个过程可能需要一段时间,请耐心等待。
八:设置个性化选项:选择账户类型和设备名称
安装过程完成后,系统将会要求你进行个性化设置。在这里,你需要选择设备名称,并根据需要选择使用本地账户或Microsoft账户登录。
九:完成安装:更新系统并安装驱动程序
系统安装完成后,你需要连接互联网并进行系统更新,以获取最新的补丁和功能。此外,还需要安装相应的硬件驱动程序,以确保设备的正常运行。
十:恢复个人文件和设置:从备份中恢复数据
如果你之前备份了个人文件和设置,现在可以将它们从备份中恢复。通过Windows设置界面或第三方工具,你可以轻松将重要数据还原到新安装的系统中。
十一:重新安装软件:下载并安装常用软件
在系统重装完成后,你需要重新下载并安装之前使用的常用软件。通过官方网站或应用商店,你可以找到所需的软件,并按照提示进行安装。
十二:优化系统性能:清理垃圾文件和优化设置
在系统重新安装完成后,你可以通过清理垃圾文件、优化系统设置等方式提高电脑的性能。可以使用系统自带的工具或第三方优化软件来进行相关操作。
十三:备份重要数据:避免再次数据丢失
在重新安装系统后,建议定期备份重要数据,以避免因系统故障或其他原因导致的数据丢失。可以选择使用云存储或外部设备来进行数据备份。
十四:定期更新系统和软件:保持系统安全
为了保证系统的安全性,建议定期更新系统和软件。Microsoft会定期发布安全补丁和功能更新,及时安装这些更新可以提高系统的稳定性和安全性。
十五:
通过使用U盘重装正版Win10系统,你可以轻松解决系统问题,并且能够拥有一个干净、稳定的操作环境。但在进行操作之前,请确保已备份重要数据,并遵循官方指导进行操作,以免引发其他问题。希望本文对你有所帮助!