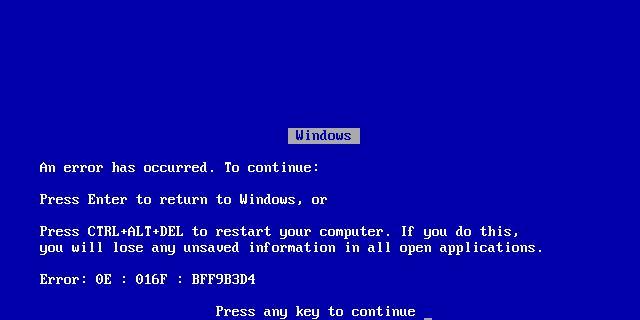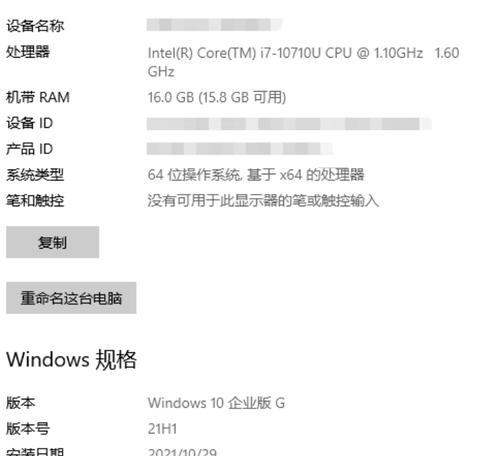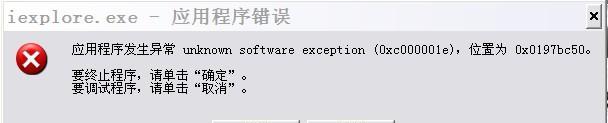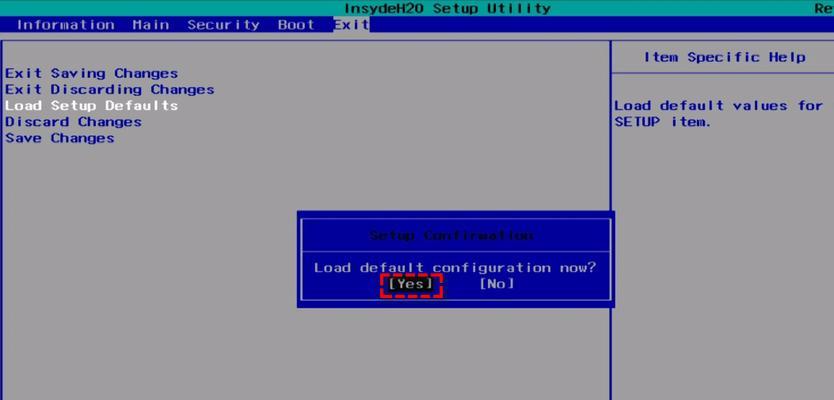在安装操作系统的过程中,有时我们会遇到各种问题,例如无法启动安装程序、无法识别硬盘等。而使用新硬盘PE系统可以帮助我们解决这些问题,并且能够更加轻松地安装操作系统。本文将为大家介绍如何使用新硬盘PE系统来安装操作系统。
文章目录:
1.准备工作:下载和准备新硬盘PE系统
2.制作启动盘:将新硬盘PE系统写入U盘或光盘
3.进入新硬盘PE系统:通过启动盘进入PE系统界面
4.硬盘分区:使用磁盘管理工具对硬盘进行分区
5.格式化硬盘:清除硬盘中的数据并格式化为适合操作系统的文件系统
6.安装操作系统:选择合适的安装程序并按照提示完成安装
7.驱动安装:根据需要安装相应的硬件驱动程序
8.系统配置:进行系统设置和个性化配置
9.安全防护:安装杀毒软件、防火墙等安全工具
10.更新系统:下载并安装操作系统的最新更新补丁
11.软件安装:安装日常使用的软件和工具
12.数据恢复:如何利用新硬盘PE系统进行数据恢复操作
13.系统备份:使用新硬盘PE系统对操作系统进行备份
14.故障排查:使用新硬盘PE系统解决系统故障和错误
15.安装完成:重启计算机,享受新系统带来的便利
内容详细
1.准备工作:在互联网上下载合适的新硬盘PE系统,并确保你的计算机硬件符合系统要求。
2.制作启动盘:使用专业的制作工具,将新硬盘PE系统写入U盘或光盘,并确保制作过程中不会损坏数据。
3.进入新硬盘PE系统:通过设置计算机的启动顺序,让计算机从U盘或光盘启动,进入PE系统界面。
4.硬盘分区:打开磁盘管理工具,对硬盘进行分区,可以根据需要创建主分区或逻辑分区,并调整大小。
5.格式化硬盘:选中目标硬盘分区,右键选择格式化选项,选择合适的文件系统格式进行格式化操作。
6.安装操作系统:在PE系统界面中找到操作系统安装程序,按照提示完成操作系统的安装过程。
7.驱动安装:根据你的计算机硬件配置,选择并安装相应的驱动程序,确保计算机正常工作。
8.系统配置:根据个人喜好和需求,对系统进行必要的设置和配置,例如更改桌面背景、调整显示设置等。
9.安全防护:下载并安装杀毒软件、防火墙等安全工具,加强系统的安全性能。
10.更新系统:打开系统更新设置,下载并安装操作系统的最新更新补丁,以提高系统的稳定性和性能。
11.软件安装:根据个人需求安装日常使用的软件和工具,例如办公软件、浏览器等。
12.数据恢复:使用新硬盘PE系统提供的数据恢复工具,可以轻松恢复误删除或丢失的文件和数据。
13.系统备份:利用新硬盘PE系统提供的备份工具,对操作系统进行完整备份,以防止数据丢失或系统故障。
14.故障排查:通过新硬盘PE系统提供的故障排查工具,可以解决系统故障和错误,提高计算机的稳定性。
15.安装完成:完成操作系统的安装后,重启计算机,享受新系统带来的便利和功能。
通过使用新硬盘PE系统,我们可以轻松地安装操作系统,并且解决安装过程中可能遇到的问题。同时,新硬盘PE系统还提供了丰富的工具和功能,可以帮助我们进行数据恢复、系统备份和故障排查等操作。使用新硬盘PE系统,能够更加方便地管理和维护我们的计算机系统。