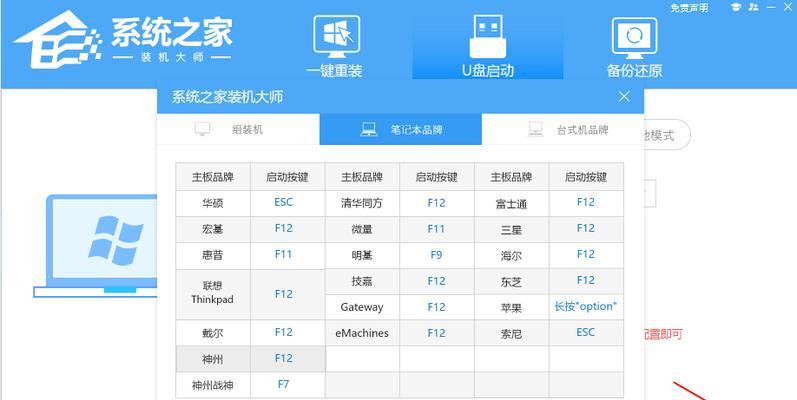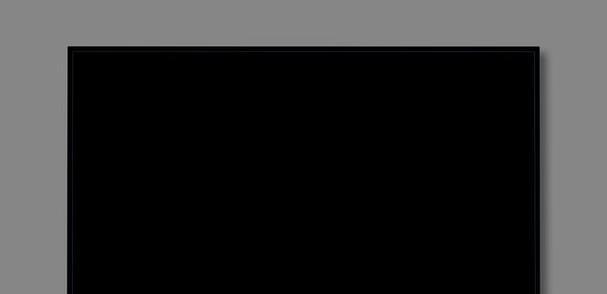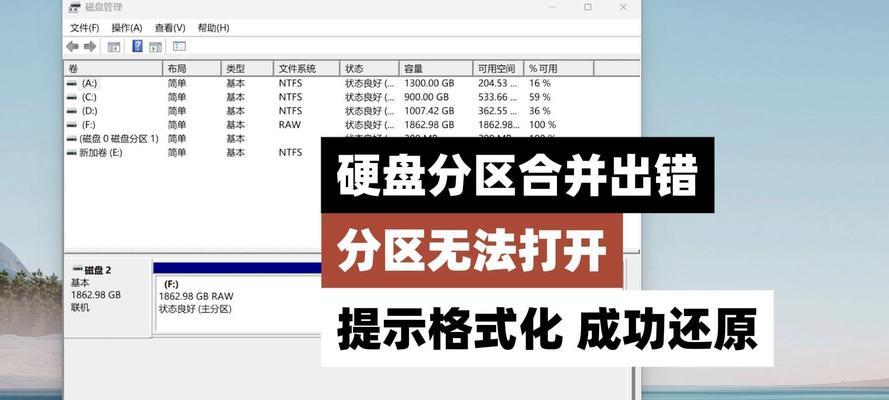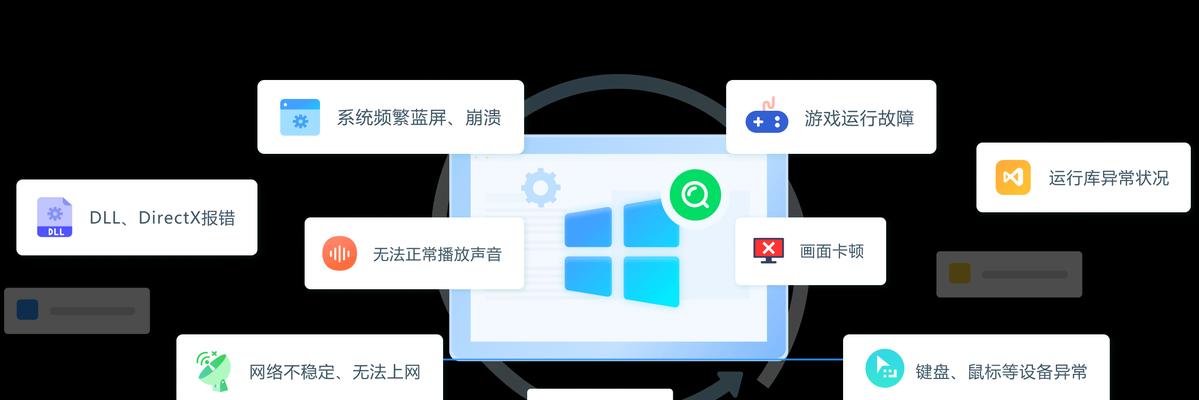在安装操作系统的过程中,我们通常会使用U盘来进行安装。而对于拥有HP主板的用户来说,启动U盘安装系统可能会有一些特殊的步骤和设置。本文将为你详细介绍如何通过HP主板启动U盘来安装操作系统,让你的安装过程变得更加简单和顺利。
文章目录:
1.确保U盘已正确制作为可启动盘
在开始之前,首先要确保你使用的U盘已经正确制作为可启动盘。你可以使用一些第三方工具或者操作系统自带的工具来制作。
2.进入HP主板BIOS设置
开机后,在显示HP标志的界面出现时,按下指定的按键(一般是F10或F12)进入HP主板的BIOS设置。
3.寻找引导选项
在BIOS设置界面中,寻找引导选项,通常会出现在“Boot”或“Startup”标签下。点击进入该选项。
4.设置U盘为第一启动选项
在引导选项界面中,找到“BootOrder”或“BootPriority”选项。将U盘移动到第一启动选项的位置。
5.保存设置并退出BIOS
在设置完U盘为第一启动选项后,保存设置并退出BIOS界面。你的计算机将会重新启动。
6.进入U盘安装界面
在计算机重新启动后,你将会进入U盘的安装界面。在这里你可以根据操作系统的提示进行安装。
7.完成操作系统的安装配置
根据操作系统的提示,完成对安装的选择和配置,包括选择安装位置、创建用户账户等。
8.等待操作系统安装完成
在你完成对操作系统的选择和配置后,点击开始安装按钮,然后耐心等待操作系统的安装完成。
9.重启计算机
在安装完成后,系统会提示你重新启动计算机。按照提示,选择重新启动计算机。
10.移除U盘并进入新系统
在计算机重新启动后,记得拔掉U盘。然后你将会进入全新安装好的操作系统。
11.安装驱动程序和更新
在进入新的操作系统后,你需要安装相应的驱动程序和系统更新,以保证系统的正常运行和安全性。
12.设置其他系统参数
根据个人喜好和需求,你可以进一步设置其他系统参数,例如网络连接、外设设置等。
13.备份重要文件
在开始使用新的操作系统之前,不要忘记备份重要文件,以防止数据丢失或者意外情况发生。
14.安装常用软件和配置个性化设置
完成系统安装和基本设置后,你可以根据自己的需要安装常用软件,并进行个性化的系统设置。
15.享受全新的操作系统体验
现在,你已经成功地通过HP主板启动U盘安装了操作系统。尽情享受全新的操作系统体验吧!
通过以上简单步骤,你可以轻松地利用HP主板启动U盘安装系统。记住,在进行任何操作之前,先备份重要文件是非常重要的。希望本文对你有所帮助,祝你操作顺利!