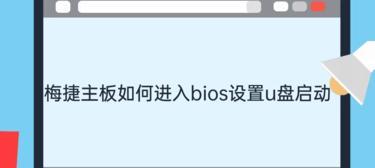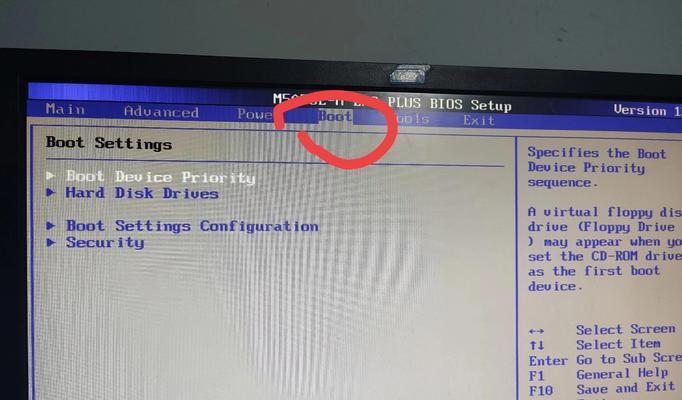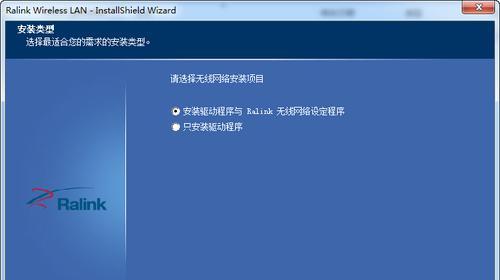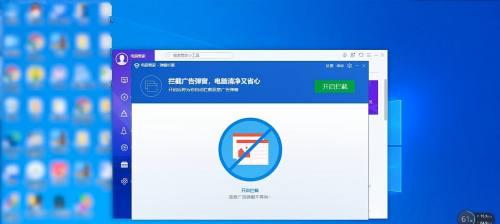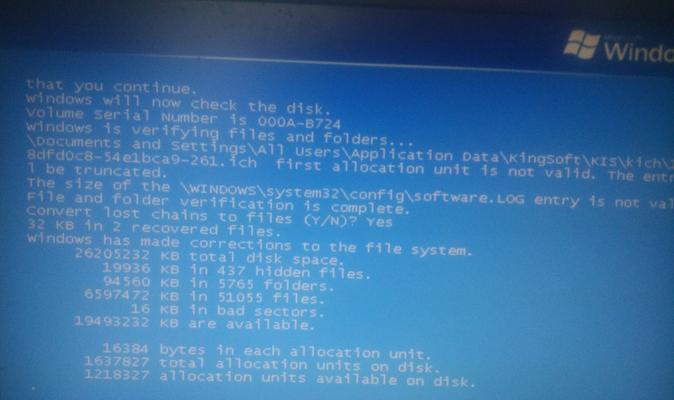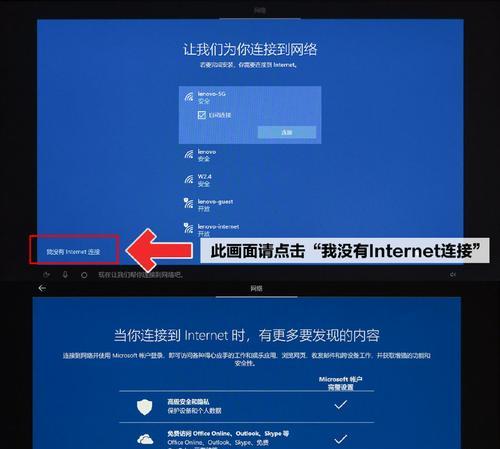在一些情况下,我们可能需要使用U盘启动电脑,比如安装操作系统、修复系统等。而在一些新的主板上,设置U盘启动可能与传统的BIOS设置有所不同。本文将以梅捷主板为例,详细教你如何设置U盘启动,帮助你解决相关问题。
文章目录:
1.了解梅捷主板的型号和版本
2.下载最新的梅捷主板固件
3.准备一个可引导的U盘
4.进入梅捷主板的BIOS设置界面
5.找到“Boot”或者“启动”选项
6.设置U盘为第一启动设备
7.保存并退出BIOS设置界面
8.插入准备好的U盘并重新启动电脑
9.进入U盘引导界面
10.选择U盘中的操作系统或工具
11.安装或运行选定的操作系统或工具
12.检查设置是否成功
13.修改引导顺序
14.其他可能的设置选项
15.常见问题及解决方法
1.了解梅捷主板的型号和版本
在进行设置U盘启动之前,首先需要了解自己使用的梅捷主板的型号和版本,这些信息通常可以在主板上的标识或者主板说明书中找到。了解型号和版本是因为不同型号和版本的主板可能有不同的BIOS设置界面和选项。
2.下载最新的梅捷主板固件
在设置U盘启动之前,我们还需要确保自己的梅捷主板固件是最新的版本。固件是主板上的软件,它控制了主板的基本功能。我们可以通过访问梅捷官方网站或者使用梅捷提供的工具来下载并更新主板固件。
3.准备一个可引导的U盘
在设置U盘启动之前,我们需要准备一个可引导的U盘。这意味着U盘内部必须包含一个能够启动电脑的操作系统或工具。我们可以使用一些第三方软件来创建一个可引导的U盘,比如Rufus或者UNetbootin。
4.进入梅捷主板的BIOS设置界面
要进行U盘启动设置,首先需要进入梅捷主板的BIOS设置界面。在开机过程中,按下梅捷主板指定的按键(通常是Delete键或者F2键)可以进入BIOS设置界面。如果不确定按键是哪个,可以查阅梅捷主板说明书或者在互联网上搜索相关信息。
5.找到“Boot”或者“启动”选项
在进入BIOS设置界面之后,我们需要找到“Boot”或者“启动”选项。这个选项通常位于BIOS设置界面的顶部或者左侧,可能会有一些其他的子选项。
6.设置U盘为第一启动设备
在“Boot”或者“启动”选项中,我们需要找到主要启动设备的设置选项。一般情况下,我们可以在这里看到硬盘、光驱、U盘等启动设备。将U盘移动到列表中的第一位,以确保电脑首先从U盘启动。
7.保存并退出BIOS设置界面
在完成U盘设置之后,不要忘记保存所做的更改。通常,我们可以按下一个特定的按键(通常是F10键)保存并退出BIOS设置界面。在退出时,选择“SaveandExit”或者“保存并退出”选项。
8.插入准备好的U盘并重新启动电脑
现在,我们可以将准备好的U盘插入电脑的USB接口,并重新启动电脑。注意,在重新启动之前,请确保没有其他存储设备(如CD、DVD)插入电脑。
9.进入U盘引导界面
在重新启动之后,电脑会自动从U盘启动,进入U盘引导界面。这个界面可能会因U盘中包含的操作系统或工具而有所不同。
10.选择U盘中的操作系统或工具
在U盘引导界面中,我们可以看到U盘中包含的操作系统或工具。使用键盘上的方向键选择我们想要安装或者运行的操作系统或工具。
11.安装或运行选定的操作系统或工具
根据自己的需求,选择安装或者运行选定的操作系统或工具。如果我们想安装操作系统,通常会出现一系列安装界面和选项来引导我们完成安装过程。
12.检查设置是否成功
在完成安装或者运行选定的操作系统或工具之后,我们可以重新启动电脑,查看U盘启动设置是否成功。如果电脑能够从U盘启动并进入我们选择的操作系统或工具,那么设置就成功了。
13.修改引导顺序
如果我们希望在日常使用中将电脑从硬盘启动,而不是从U盘启动,可以进入BIOS设置界面,修改引导顺序,将硬盘移动到第一位。
14.其他可能的设置选项
除了设置主要启动设备之外,梅捷主板的BIOS界面还可能提供其他一些有关U盘启动的设置选项。根据自己的需求,可以逐个尝试这些选项,进行进一步的定制。
15.常见问题及解决方法
在使用梅捷主板设置U盘启动过程中,可能会遇到一些常见的问题,比如U盘无法启动、电脑无法识别U盘等。在遇到这些问题时,我们可以参考梅捷主板说明书、官方网站或者在互联网上搜索相关解决方法。
通过本文的教程,我们可以学习到如何使用梅捷主板设置U盘启动。了解型号和版本、下载最新的固件、准备可引导的U盘、进入BIOS设置界面、设置U盘为第一启动设备,并保存退出BIOS设置界面等步骤都是必不可少的。此外,我们还介绍了如何进入U盘引导界面、安装或运行操作系统或工具、检查设置是否成功以及一些可能遇到的问题及解决方法。希望本文对您有所帮助。