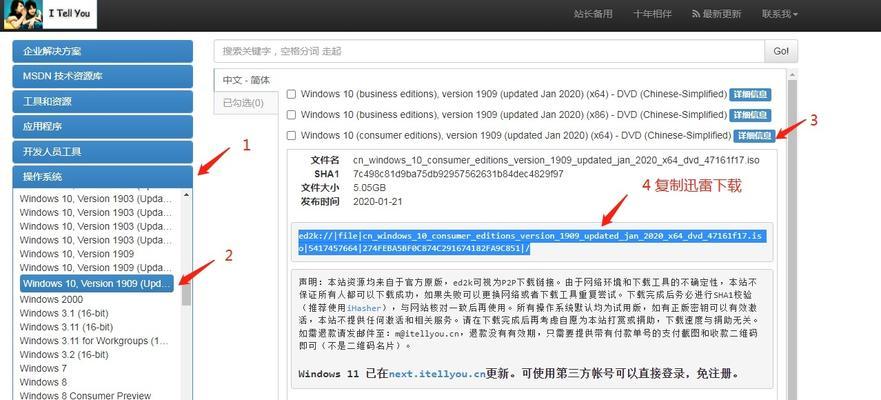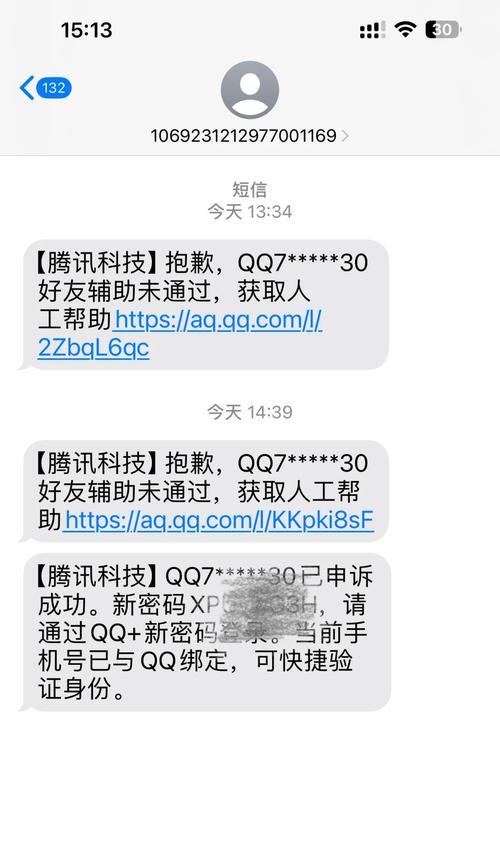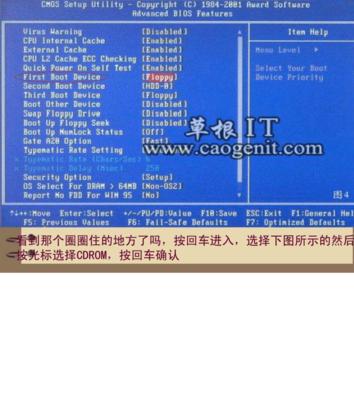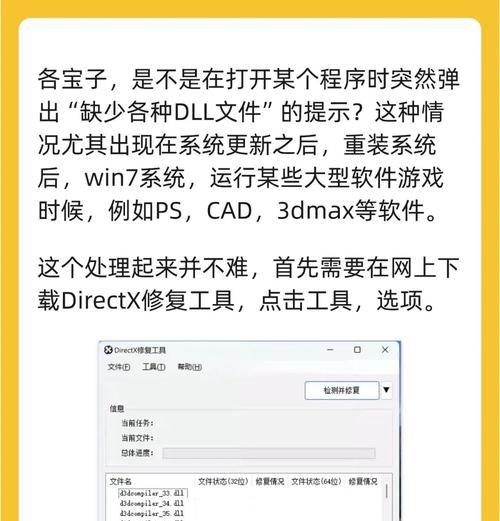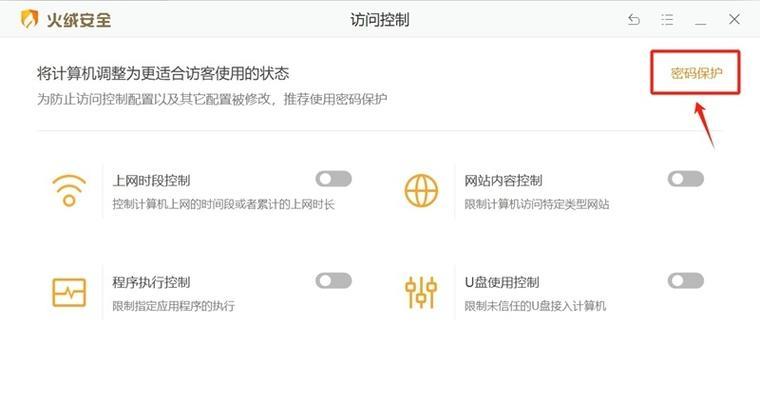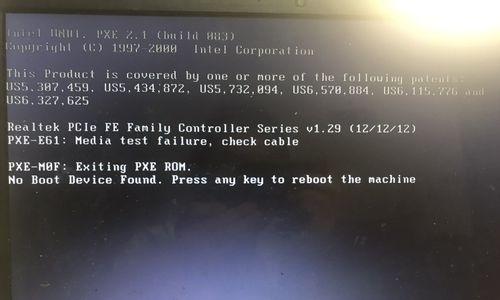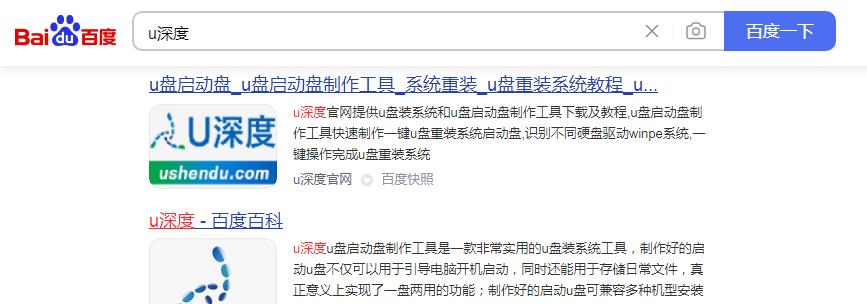随着科技的进步,固态硬盘(SSD)逐渐取代传统机械硬盘(HDD)成为主流存储设备。它的高速读写和稳定性给计算机带来了巨大的提升,让系统运行更加流畅。本文将为大家介绍如何将电脑升级为固态硬盘,并详细讲解固态硬盘安装系统的教程。
选择合适的固态硬盘
1.固态硬盘的种类和选择原则:了解常见的固态硬盘种类,如SATA、NVMe等,并根据自己的需求选择适合的固态硬盘。
备份数据
2.备份重要数据:在安装固态硬盘之前,务必将重要的数据备份到外部存储设备或云端,以免丢失。
安装固态硬盘
3.关机并拔掉电源线:将电脑完全关机,并拔掉电源线,确保安装过程中的安全性。
4.打开电脑机箱:按照电脑机箱的使用说明书,找到固态硬盘的安装位置,并打开机箱。
连接固态硬盘
5.连接数据线和电源线:根据固态硬盘的接口类型,连接相应的数据线和电源线。
6.固定固态硬盘:使用螺丝将固态硬盘固定在机箱中相应的位置上。
重新启动电脑
7.启动电脑:重新插上电源线并启动电脑,确保固态硬盘已经被成功识别。
系统安装准备
8.准备系统安装介质:将系统安装介质(光盘或U盘)准备好,并插入电脑。
进入BIOS设置
9.进入BIOS设置:根据电脑主板的品牌和型号,按照提示进入BIOS设置界面。
设置启动顺序
10.设置固态硬盘为首选启动设备:在BIOS设置界面中,将固态硬盘设为首选启动设备,以确保系统从固态硬盘启动。
保存设置并退出BIOS
11.保存设置并退出BIOS:在BIOS设置界面中,保存设置并退出,让电脑重启并从固态硬盘启动。
系统安装
12.启动系统安装:电脑从固态硬盘启动后,系统安装界面会自动弹出,按照提示进行系统安装。
13.选择安装选项:根据个人需求,选择适合的安装选项,如选择系统版本、分区等。
等待系统安装完成
14.等待安装完成:系统安装过程需要一定时间,请耐心等待,不要中途断电或干扰安装过程。
重启电脑
15.重启电脑:系统安装完成后,按照提示重启电脑,并拔掉U盘或光盘。
通过本文的详细教程,大家可以轻松将电脑升级为固态硬盘,并安装系统。固态硬盘的高速读写和稳定性将为你的电脑带来全新的体验,让你的计算机焕发新生。