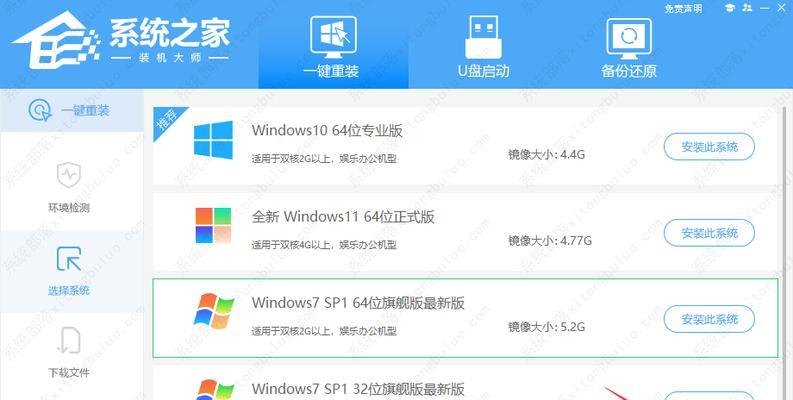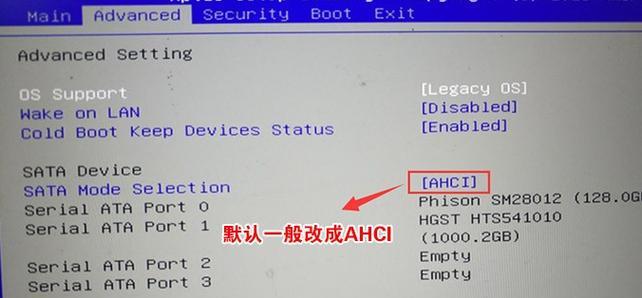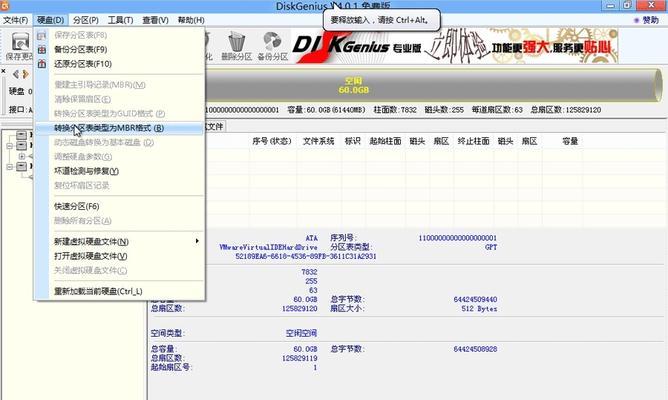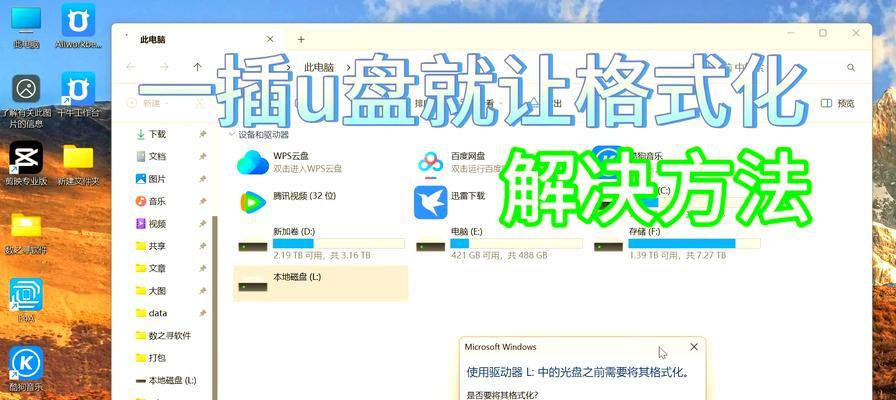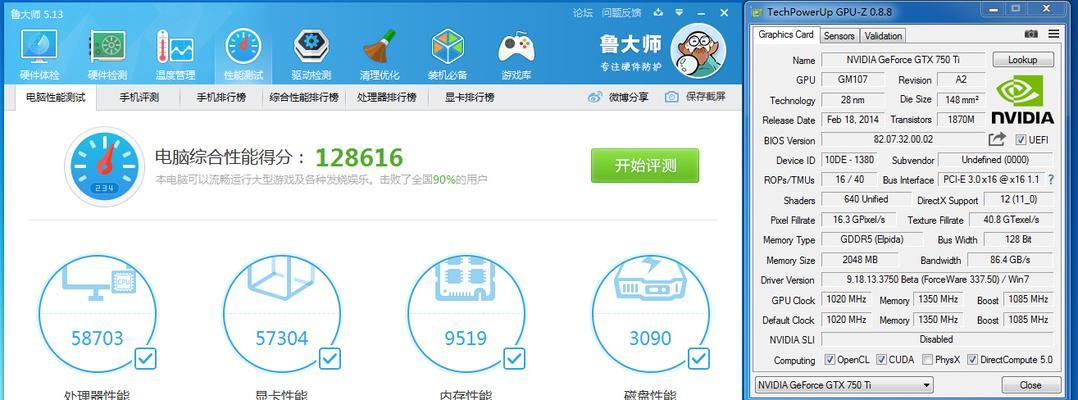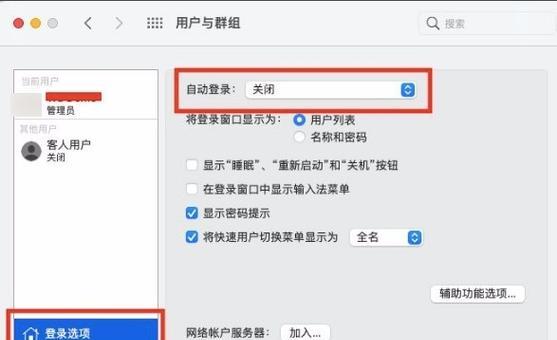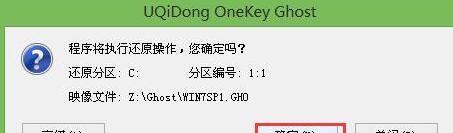在使用联想电脑的过程中,如果遇到系统运行缓慢、出现蓝屏等问题,可能就需要进行系统重装了。而在重装系统的过程中,有一些注意事项和步骤需要我们掌握。本文将详解联想电脑Win7重装系统的教程,并提供一些重要的注意事项,帮助读者顺利完成系统重装。
1.备份重要数据文件
在进行系统重装之前,首先需要备份所有重要的数据文件,以免在重装系统时丢失。可以将文件复制到外部硬盘或者云存储空间中。
2.下载Win7安装盘镜像文件
为了进行系统重装,需要下载合适的Win7安装盘镜像文件。可以从官方网站或者其他可信来源下载,并确保选择与自己电脑版本相匹配的镜像文件。
3.制作Win7安装U盘
将下载的Win7安装盘镜像文件制作成可启动的U盘安装介质。可以使用第三方工具,如UltraISO或Rufus来完成制作过程。
4.插入U盘并重新启动电脑
将制作好的Win7安装U盘插入电脑,并重新启动电脑。按下开机时的快捷键(一般是F2或Del键)进入BIOS设置界面。
5.设置U盘启动
在BIOS设置界面中,找到Boot选项,并将U盘设置为第一启动项。保存设置后退出BIOS,并重新启动电脑。
6.进入Win7安装界面
重新启动后,电脑将从U盘启动,并进入Win7安装界面。按照屏幕上的提示,选择“安装”选项,进入安装向导。
7.选择系统安装类型
在安装向导中,选择“自定义(高级)”安装类型。这样可以保留原有分区和数据,并进行系统重装。
8.格式化系统分区
在选择安装类型后,系统会列出可用的分区。选择需要重装的系统分区,并点击“格式化”按钮,清空分区上的数据。
9.开始系统安装
完成格式化后,点击“下一步”开始系统安装。系统将自动进行文件拷贝、配置和安装过程,需要耐心等待。
10.设置用户名和密码
在系统安装过程中,会要求设置用户名和密码等信息。按照提示填写相应信息,并选择适合自己的设置选项。
11.安装驱动程序
完成系统安装后,需要安装相应的联想电脑驱动程序,以确保硬件正常工作。可以从联想官方网站下载最新的驱动程序。
12.安装常用软件
系统重装完成后,还需要安装一些常用软件,如办公软件、杀毒软件等。根据个人需求选择合适的软件,并进行安装。
13.更新系统补丁
在安装软件之前,需要确保系统补丁是最新的。打开WindowsUpdate功能,下载并安装最新的系统更新补丁。
14.恢复个人数据文件
在完成系统重装后,将之前备份的个人数据文件复制回电脑。确保文件复制到正确的目录中,以便正常使用。
15.重装系统后的注意事项
在系统重装完成后,需要注意系统的激活、网络连接、防火墙设置等问题。同时,及时进行系统和软件的更新,以保持系统的安全性和稳定性。
通过本文的介绍,我们了解了联想电脑Win7重装系统的详细步骤和注意事项。在进行系统重装时,请务必备份重要数据,选择合适的安装盘镜像文件,并按照教程操作。在重装完成后,记得及时安装驱动程序、常用软件和系统补丁,并注意系统的相关设置。这样,就能让我们的联想电脑重获新生,恢复正常运行。