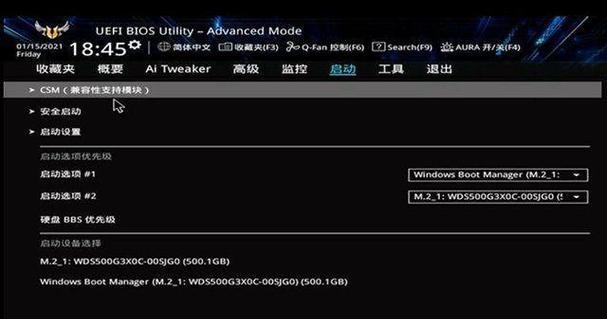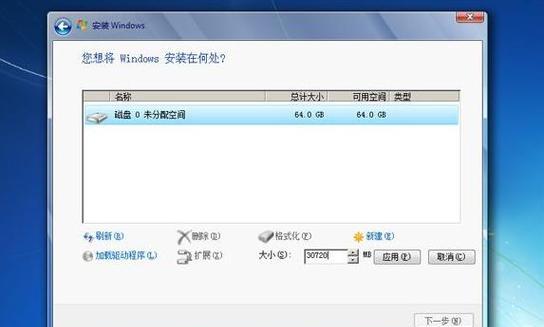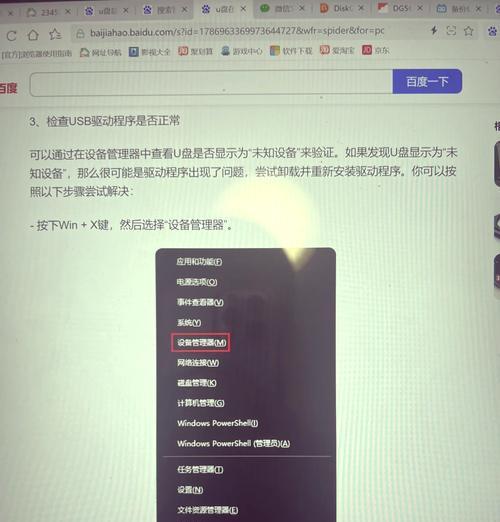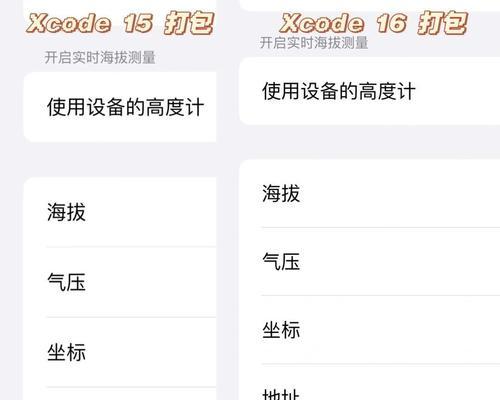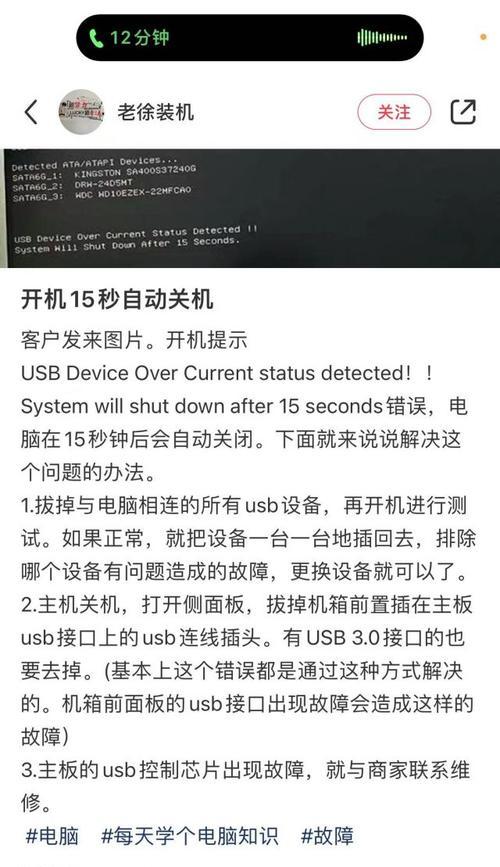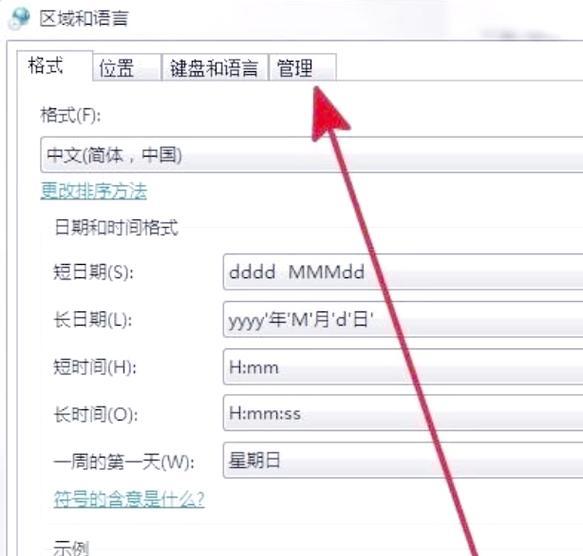在现今的计算机应用中,操作系统扮演着至关重要的角色。而Windows7作为一个稳定、可靠且易于使用的操作系统,备受用户喜爱。本文将详细介绍主板硬盘如何安装Win7系统的教程,帮助读者轻松完成安装过程。
准备工作:备份数据并获取安装介质
在进行系统安装前,建议用户先备份重要数据以防数据丢失。同时,需准备一个可用的Win7安装光盘或USB安装盘。
BIOS设置:设置启动项和硬盘模式
在BIOS中设置启动项为光驱或U盘,确保计算机能从安装介质中启动。还需设置硬盘模式为AHCI或IDE模式。
引导安装:进入系统安装界面
将安装介质插入计算机,重启电脑。按照屏幕提示,选择“启动光盘”或“启动U盘”,进入Win7安装界面。
语言和区域设置:选择合适的语言和区域
在安装界面中,选择适合自己的语言和区域设置,点击“下一步”继续安装。
安装类型:选择新安装或升级安装
根据个人需求,选择“新安装”或“升级安装”。若要保留原有系统和文件,选择升级安装;若要清空硬盘并全新安装,选择新安装。
磁盘分区:对硬盘进行分区
在安装界面中,选择“自定义(高级)”选项。对硬盘进行分区操作,如新建分区、删除分区或格式化分区。
安装进程:等待系统文件复制和安装
点击“下一步”后,系统将开始复制安装文件并进行相关配置。这个过程需要一定时间,请耐心等待。
电脑名称和密码:设置计算机名称和登录密码
根据个人需求,设置计算机名称和登录密码。这将有助于识别和保护计算机。
更新和网络设置:选择是否更新系统和网络设置
根据个人需求,选择是否更新系统补丁和驱动程序,并进行网络设置。
时区和日期:设置正确的时区和日期时间
根据自己所在地的时区和日期时间,进行正确的设置。
用户账户:创建用户账户和密码
创建一个新的用户账户并设置登录密码,确保系统安全性。
安装完成:等待系统安装完毕
系统将自动进行一些配置和设置,并进行重启。等待系统安装完毕并重新启动。
驱动安装:安装硬件驱动程序
安装完系统后,需根据计算机配置安装相应的硬件驱动程序,以保证正常使用。
系统优化:进行系统设置和优化
根据个人需求,进行系统设置和优化,以提升系统性能和使用体验。
顺利完成Win7系统的安装
通过本文的详细教程,你已经成功完成了主板硬盘上的Win7系统的安装。希望你能享受到Windows7操作系统带来的便利和稳定性。祝你使用愉快!