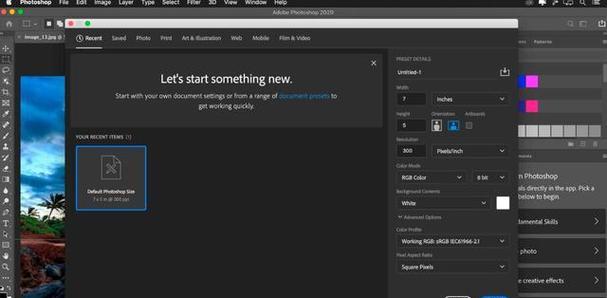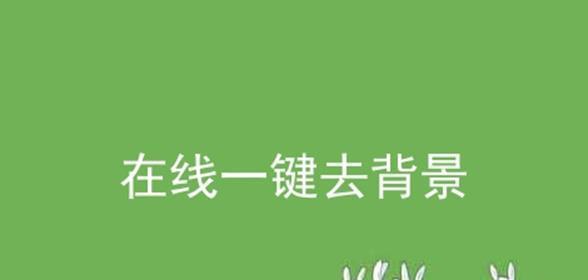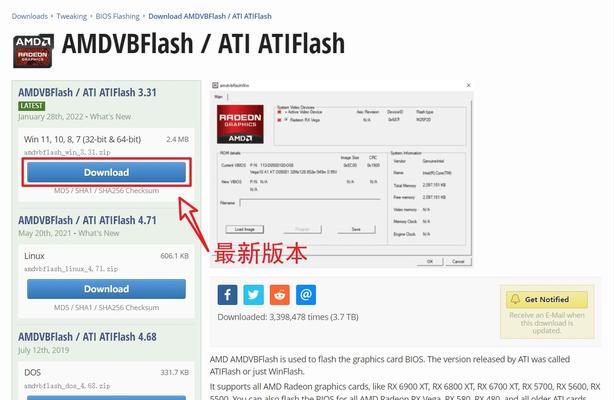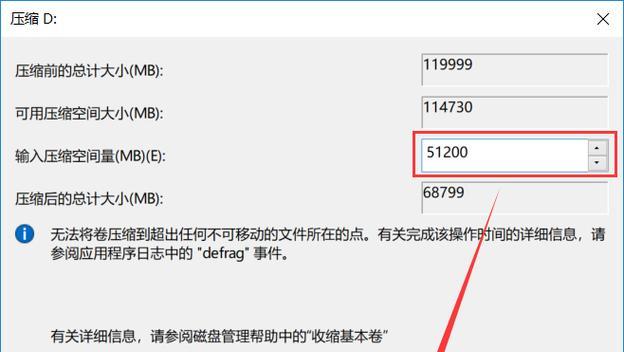在现代社交媒体和设计行业中,去除图片背景成为一项常见任务。然而,对于许多人来说,去除白底背景可能是一个具有挑战性的任务。本文将介绍一些简单有效的方法,帮助您快速去除图片的白底背景,使您的图片看起来更加专业。
1.使用魔棒工具精确选择关键区域
通过使用魔棒工具,您可以轻松地选择出图片中想要保留的区域。只需点击一次,魔棒工具就会自动选择相似颜色的像素,从而将关键区域选出。
2.优化选区边缘以避免锯齿状边界
去除背景时,选区的边缘可能会出现锯齿状边界。通过使用羽化工具,您可以优化选区边缘,使其更加平滑自然,并确保物体与背景之间没有明显的分割线。
3.使用修复工具清除残留像素
在去除背景后,可能会有一些残留的白底像素。使用修复工具,您可以轻松地清除这些像素,使图片看起来更加干净整洁。
4.使用图层蒙版实现精确调整
通过使用图层蒙版,您可以对去除背景后的图片进行精确的调整。您可以通过增加或减少图层蒙版的不透明度,来控制图片与背景的融合程度,从而达到理想的效果。
5.利用饱和度工具去除残余颜色
有时,去除背景后可能会出现一些残余颜色,例如灰色或黄色。通过使用饱和度工具,您可以将这些残余颜色完全去除,使图片的背景变得纯白。
6.使用反相工具处理细微细节
对于一些细微的细节,例如头发或羽毛,使用反相工具可以帮助您更好地处理。通过选中反相工具并轻轻涂抹在图片的边缘上,您可以轻松去除这些细微的白底背景。
7.使用透明背景导出图片
在去除白底背景后,将图片导出为透明背景格式(如PNG),可以确保在任何背景下都能呈现出理想的效果。
8.应用模糊效果以提高边缘质量
通过应用一些模糊效果,如高斯模糊,可以提高去除白底背景后的边缘质量,使图片看起来更加真实自然。
9.使用矩形选择工具调整选区范围
如果您对魔棒工具选区的范围不满意,可以使用矩形选择工具进行微调。通过选择并拖动选区的边缘,您可以准确地调整选区的范围,以达到最佳效果。
10.使用填充工具填充透明区域
在去除白底背景后,可能会出现一些透明的区域。使用填充工具,您可以轻松地填充这些区域,使图片在任何背景下都能呈现出完美效果。
11.制作备份图层以避免误操作
在去除白底背景之前,制作一个备份图层是一个明智的选择。这样,即使您在操作过程中出现错误,您仍然可以回到原始图层,避免不必要的麻烦。
12.使用套索工具选取复杂区域
对于一些复杂的区域,如头发或树叶,使用套索工具可以更好地选取。通过点击并拖动套索工具,您可以沿着区域轮廓进行选取,以获得更准确的结果。
13.调整亮度和对比度以优化图片效果
在去除白底背景之后,调整图片的亮度和对比度可以提高整体效果。通过增加亮度和对比度,您可以使图片看起来更加清晰明亮。
14.使用魔棒工具细调选区
在使用魔棒工具之后,可能还需要进行一些细微的调整。通过调整魔棒工具的容差值,您可以精确地选择和去除图片背景中的白色像素。
15.不断尝试和实践以获得最佳效果
去除白底背景是一项需要不断尝试和实践的任务。通过不断调整和尝试不同的工具和技术,您可以找到最适合您的方法,以获得最佳效果。
去除图片白底背景是一项常见但具有挑战性的任务。然而,通过使用魔棒工具、修复工具、图层蒙版等方法,您可以轻松地去除白底背景,并获得专业而精确的效果。记住不断尝试和实践,找到最适合您的方法,并享受去除白底背景的乐趣吧!