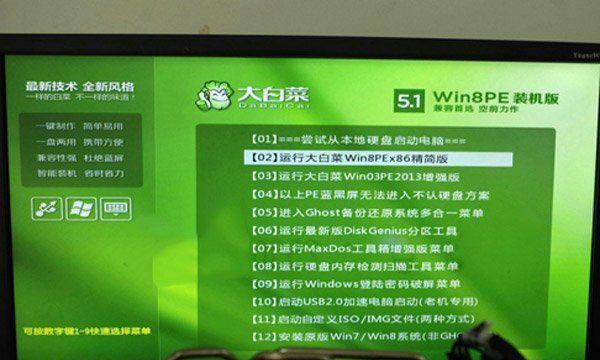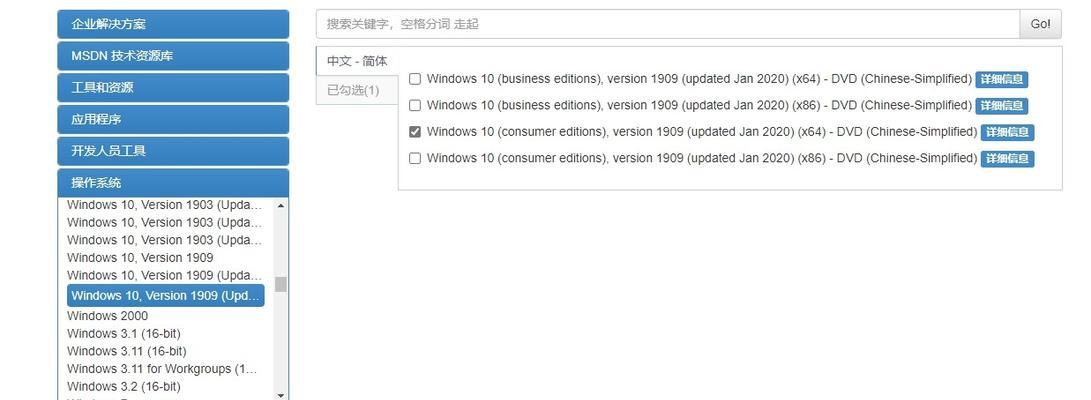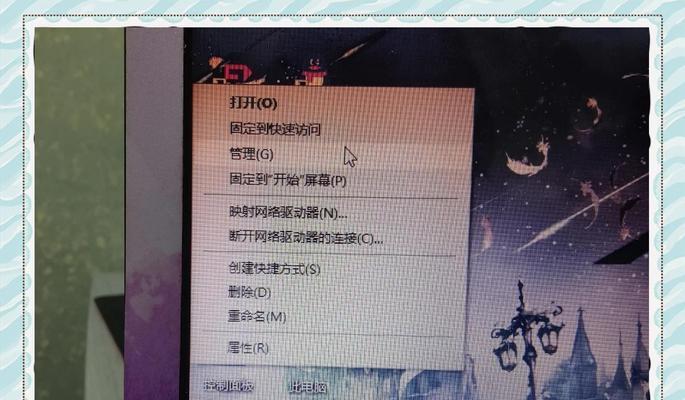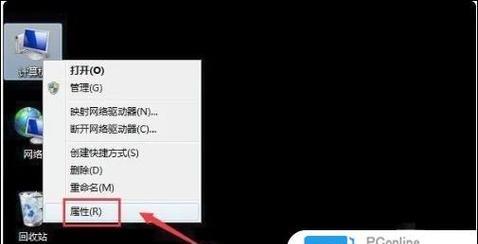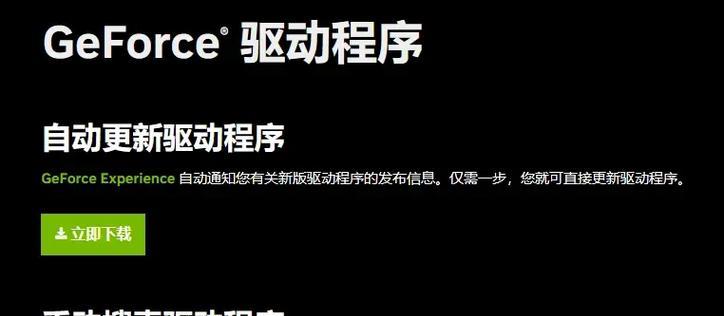在电脑维修或者系统重装时,使用U盘启动装系统已经成为最常见的方法之一。相比于光盘安装,U盘启动装系统更加方便快捷。本文将为大家介绍如何制作启动U盘,以及详细的装系统教程,帮助读者顺利完成系统安装。
标题和
1.选择合适的U盘
为了确保顺利启动,首先需要选择一款性能稳定、存储容量适中的U盘,同时确保U盘没有损坏或者写保护。
2.准备系统镜像文件
在制作启动U盘之前,需要提前下载好系统的镜像文件,并确保文件的完整性和可用性。
3.格式化U盘
将U盘插入电脑,然后打开磁盘管理工具,对U盘进行格式化操作,选择FAT32文件系统,并进行快速格式化。
4.使用工具制作启动U盘
下载一个U盘启动制作工具,并打开该工具。在工具中选择正确的U盘和系统镜像文件,然后点击开始制作按钮,等待制作完成。
5.设置电脑启动顺序
将制作好的启动U盘插入要安装系统的电脑中,然后重启电脑,在BIOS设置中将U盘设置为第一启动设备。
6.进入PE系统
重启电脑后,系统会自动从U盘启动,进入PE系统。在PE系统中,可以进行一些系统维护和操作。
7.开始系统安装
在PE系统中,双击桌面上的安装程序图标,进入系统安装界面。根据提示,选择安装方式、分区格式等参数,并开始系统安装过程。
8.系统安装过程中的注意事项
在系统安装过程中,需要注意保持电脑的稳定性,避免意外断电或者其他干扰。同时,确保选择正确的分区和磁盘进行系统安装。
9.完成系统安装
系统安装完成后,会自动重启电脑。此时可以拔掉U盘,并按照提示进行一些初始化和个性化设置。
10.检查系统是否正常
重启电脑后,检查系统是否正常启动。如果一切正常,可以开始安装所需软件和驱动程序。
11.解决常见问题
如果在系统安装过程中遇到一些常见问题,例如驱动缺失、硬盘未识别等,可以根据具体情况采取相应的解决办法。
12.注意事项及常见错误
在装系统过程中,需要注意避免常见的错误操作,例如误删除系统分区、格式化错误等,以免造成数据丢失。
13.如何备份重要文件
在系统安装前,为了防止数据丢失,建议提前备份重要文件。可以将重要文件复制到外部硬盘或者云盘中。
14.U盘启动装系统的优势
相比于传统的光盘安装,U盘启动装系统更加方便快捷。它不仅可以节省时间,还可以随时更新系统镜像文件。
15.小结:使用U盘启动装系统是一种方便快捷的方法,只需要简单的准备工作和操作步骤,即可轻松实现系统安装。通过本文的教程,相信读者已经掌握了制作启动U盘和装系统的技巧,希望能够帮助到大家。