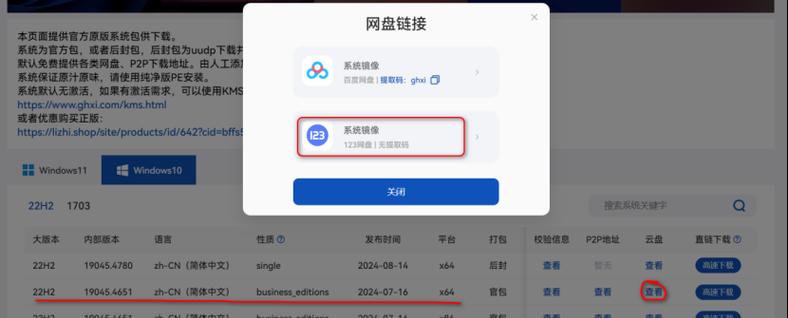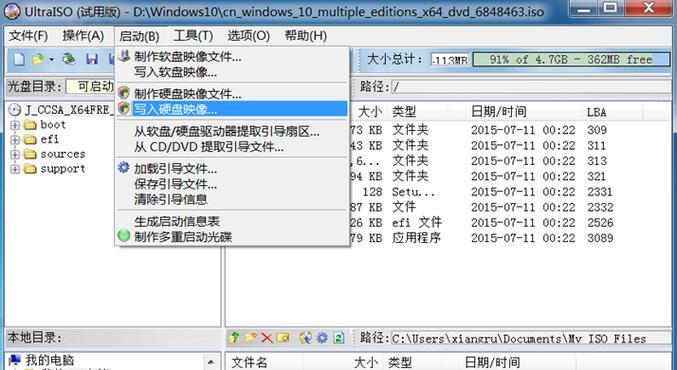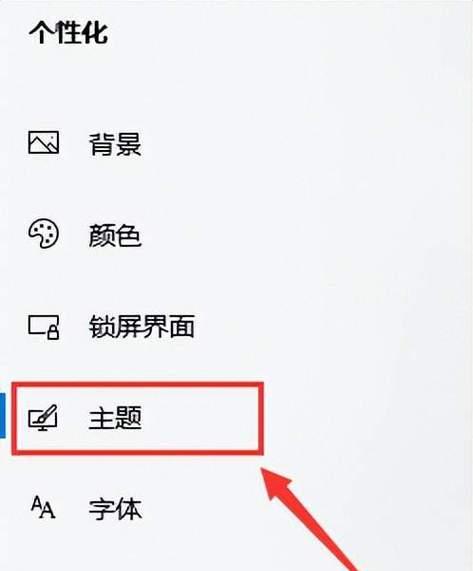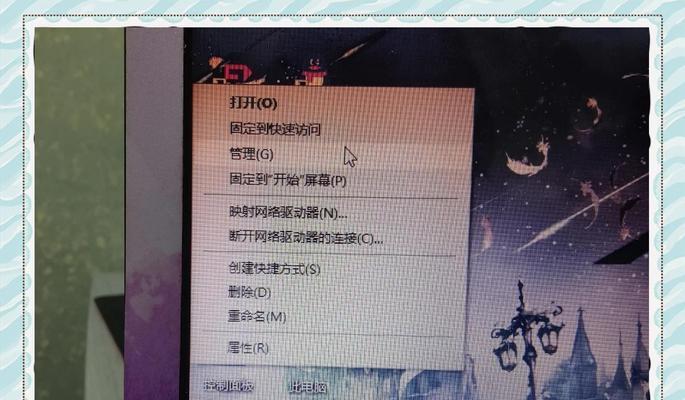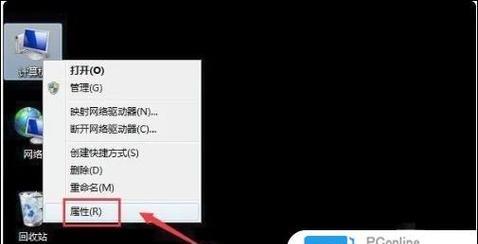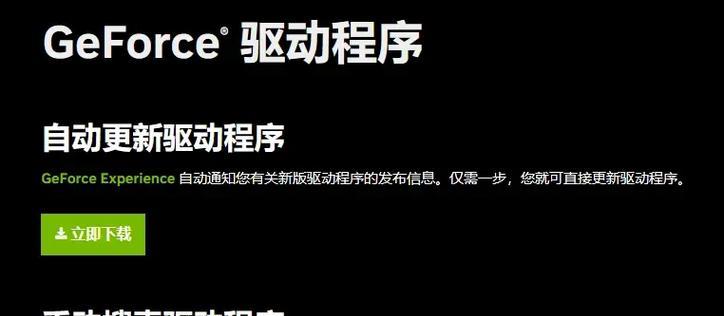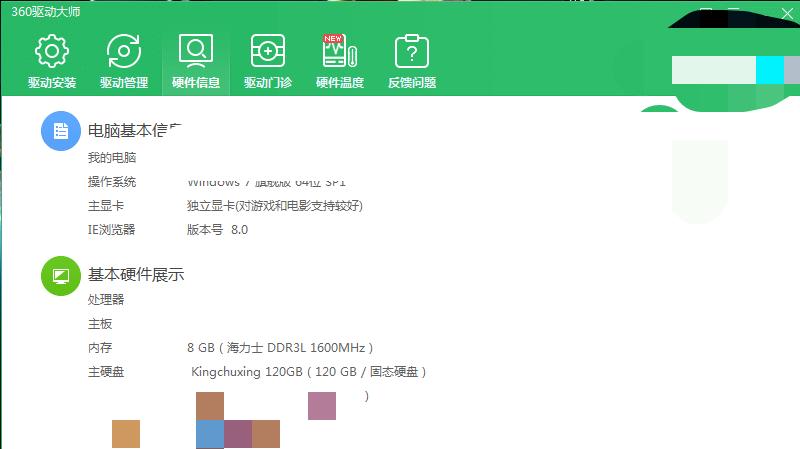在如今的数字时代,操作系统是电脑运行的核心。而Windows10作为最新的操作系统版本,具有更好的性能和更多的功能。本文将详细介绍如何使用DellWin10U盘进行系统安装,让您的电脑焕然一新。
1.确定需求:了解您的电脑是否需要重装系统,并备份重要数据。
在决定是否进行系统重装之前,首先要明确自己的需求,判断是否有必要进行系统安装。同时,一定要备份重要的文件和数据,以免在安装过程中丢失。
2.获得DellWin10U盘:获取适用于Dell电脑的Win10U盘。
前往Dell官方网站或者相关下载平台,下载并获取适用于您型号的DellWin10U盘安装程序。
3.准备U盘:确保U盘没有重要数据,并格式化为FAT32文件系统。
在开始安装之前,务必确保U盘上没有重要数据,并将其格式化为FAT32文件系统,以便能够正常被电脑识别。
4.下载Win10镜像文件:从官方渠道下载Windows10镜像文件。
进入Microsoft官方网站,选择合适的Win10版本,下载相应的ISO镜像文件。确保下载的文件完整,并注意镜像文件的语言和版本与您电脑的需求相匹配。
5.创建启动U盘:使用DellWin10U盘安装程序将ISO文件写入U盘。
打开DellWin10U盘安装程序,并选择正确的U盘和Windows10镜像文件,点击开始创建启动U盘。等待进程完成。
6.设置启动顺序:进入电脑BIOS设置,将U盘设置为第一启动项。
重启电脑,并在开机时按下相应的按键进入BIOS设置界面。在“启动顺序”选项中,将U盘移动到第一启动项位置,并保存设置。
7.开始安装:重启电脑,按照提示进行Win10系统安装。
重启电脑后,DellWin10U盘将自动引导系统安装过程。按照屏幕上的指示进行安装,包括选择语言、接受许可协议、分区和安装位置等步骤。
8.系统配置:根据个人喜好设置系统参数和个性化选项。
在安装完成后,根据个人需求和喜好进行系统配置,包括网络设置、用户账户、隐私选项和个性化设置等。
9.安装驱动程序:下载并安装适用于您Dell电脑的最新驱动程序。
进入Dell官方网站,在支持和驱动程序下载页面选择适合您电脑型号的最新驱动程序,并按照提示进行安装。
10.更新系统:连接网络后,进行系统更新和补丁安装。
一旦完成基本的系统安装和驱动程序安装,确保连接到网络,并打开Windows10设置中的更新与安全选项,以获得最新的系统更新和补丁安装。
11.安装常用软件:根据个人需求,安装所需的常用软件和工具。
根据个人的使用需求,下载并安装常用的软件和工具,以便在系统安装完成后能够更好地使用电脑。
12.恢复备份数据:从之前的备份中恢复重要数据。
如果您在系统重装之前进行了数据备份,现在可以通过相同的方式将数据恢复到新系统中,以确保不会丢失重要信息。
13.进行系统优化:根据需求对系统进行调整和优化。
根据个人需求和电脑配置,可以进行一些系统优化操作,如关闭不必要的启动项、清理垃圾文件、优化电源管理等,以提高系统性能和稳定性。
14.测试系统稳定性:检查系统是否运行稳定,并解决可能出现的问题。
在完成所有安装和优化之后,进行系统稳定性测试,确保各项功能正常运行。如果遇到问题,可通过查找解决方案或联系Dell技术支持解决。
15.通过DellWin10U盘安装教程,您已成功完成Windows10系统的安装。
通过本文提供的DellWin10U盘安装教程,您已经顺利地完成了Windows10系统的安装。现在,您可以享受全新的操作系统带来的更好体验和更多功能了。
使用DellWin10U盘进行系统安装是一项简单而有效的操作,只需按照步骤操作即可完成。通过本文所介绍的方法和技巧,您可以轻松地安装Windows10系统,并根据个人需求进行相应的设置和优化。无论是替换旧系统还是升级到最新的操作系统版本,DellWin10U盘安装教程都能帮助您实现。记住备份重要数据,并随时保持U盘和系统的更新,以确保系统始终保持最佳状态。祝您在全新的Windows10系统中工作和娱乐愉快!