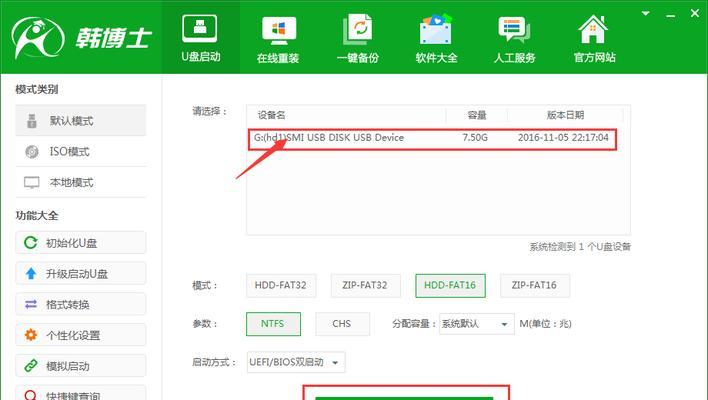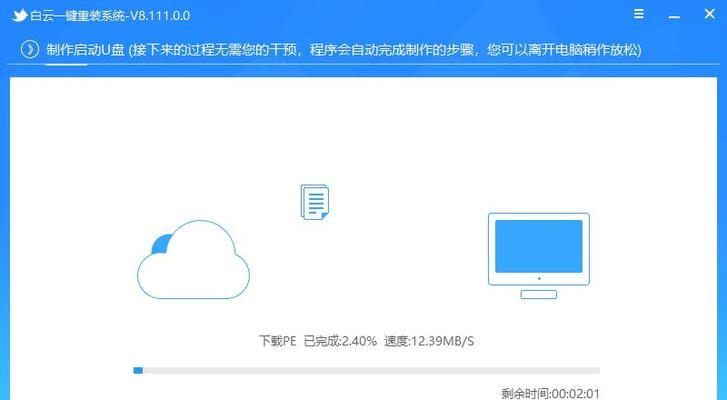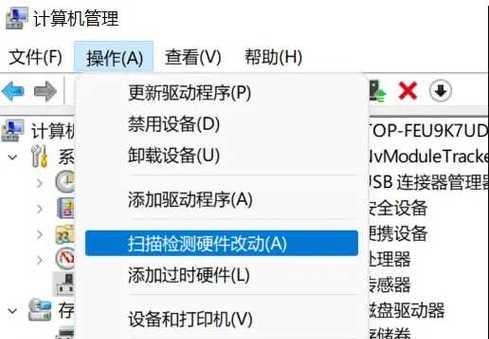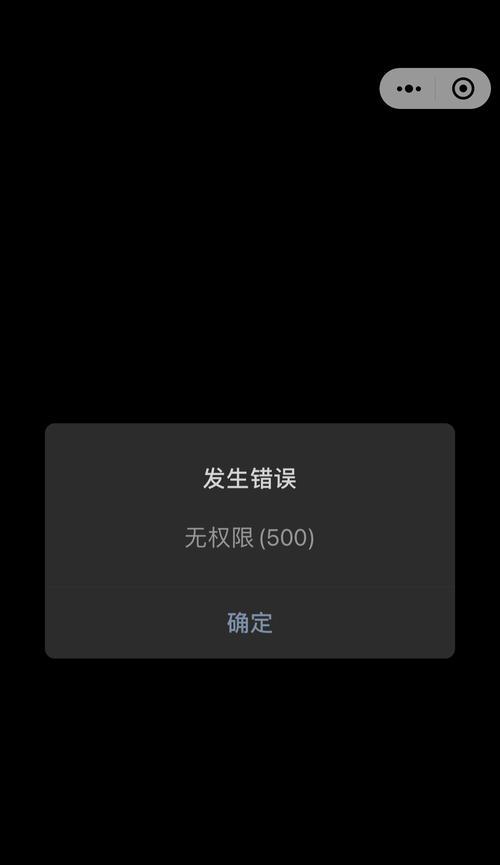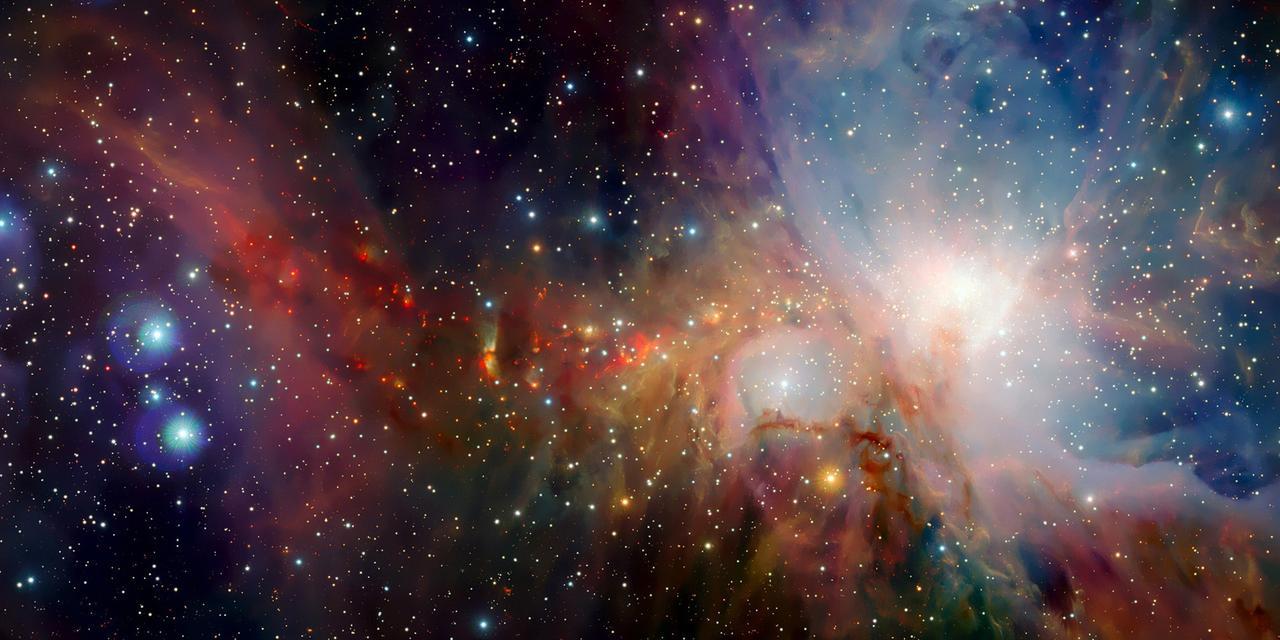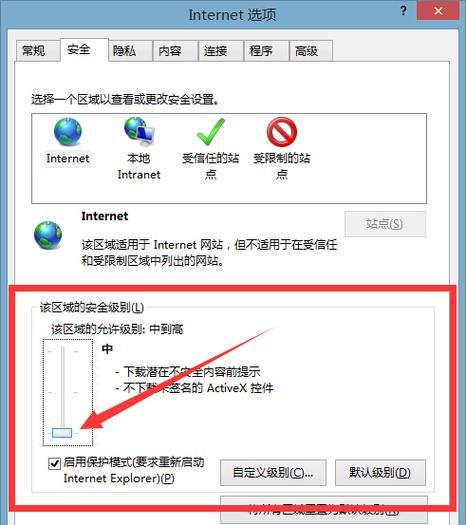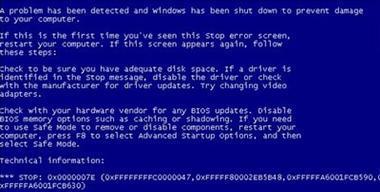现在的电脑系统更新迭代速度极快,很多老旧的电脑已经无法满足我们的使用需求。而许多用户希望能够用U盘装XP系统来给电脑焕然一新。本文将详细介绍韩博士亲自传授的U盘装XP系统方法,帮助读者轻松实现这一目标。
1.准备所需工具和材料
在进行U盘装XP系统前,我们需要准备好一个4GB以上的U盘、一台已经安装好XP系统的电脑以及一个可靠的下载源。
2.下载和准备安装镜像文件
在已安装XP系统的电脑上找到“WindowsXPUSB修复合集”,并将其下载至本地文件夹。
3.准备U盘
将准备好的U盘格式化,并确保其没有重要数据。接着,通过将U盘插入电脑并右键点击“我的电脑”选择“管理”,打开磁盘管理工具。
4.制作启动盘
在磁盘管理工具中找到U盘,并右键选择“新建简单卷”,按照提示进行操作,完成启动盘的制作。
5.将镜像文件复制到U盘
打开下载好的“WindowsXPUSB修复合集”文件夹,将其中的镜像文件复制到制作好的U盘中。
6.修改BIOS设置
将U盘插入待安装XP系统的电脑上,并重启电脑。在开机过程中,按照屏幕上的提示进入BIOS设置界面。
7.修改启动顺序
在BIOS设置界面中,找到“Boot”或“启动项”选项,并将U盘设置为第一启动项。保存修改后,退出BIOS设置。
8.安装XP系统
重启电脑后,系统会自动从U盘启动。按照屏幕提示进入安装界面,根据需求进行安装。
9.系统安装过程
在XP系统安装过程中,根据提示选择安装位置、输入序列号等信息,并耐心等待安装完成。
10.安装驱动程序
安装完XP系统后,还需要安装相应的驱动程序,以确保电脑正常运行。
11.系统设置
安装完驱动程序后,我们需要进行系统设置,如安装杀毒软件、更新系统补丁等。
12.安装常用软件
根据自己的需求,安装一些常用软件,如浏览器、聊天工具等,提升电脑的使用体验。
13.数据迁移
如果之前有重要的数据需要迁移,可以将其从备份文件中恢复到新安装的XP系统中。
14.系统优化
对新安装的XP系统进行优化,如清理垃圾文件、关闭不必要的启动项等,提升系统运行速度。
15.注意事项与常见问题解决
在使用U盘装XP系统的过程中,可能会遇到一些常见问题,本节将帮助读者解决这些问题,并提醒注意事项。
通过韩博士亲自传授的U盘装XP系统方法,我们可以轻松地为老旧电脑安装全新的XP系统,提升其使用效果。只需要准备好所需工具和材料,并按照步骤进行操作,即可完成整个安装过程。希望本文能够帮助读者顺利完成U盘装XP系统,并享受到全新电脑带来的愉悦体验。