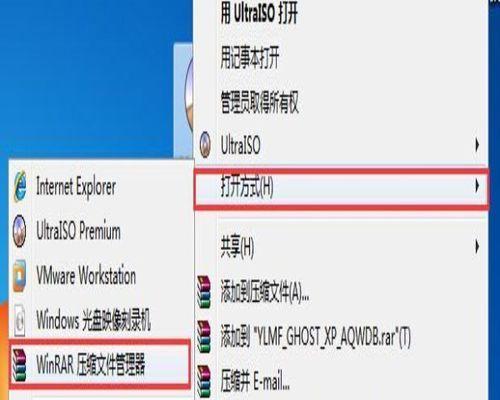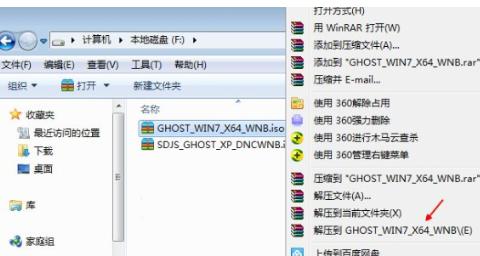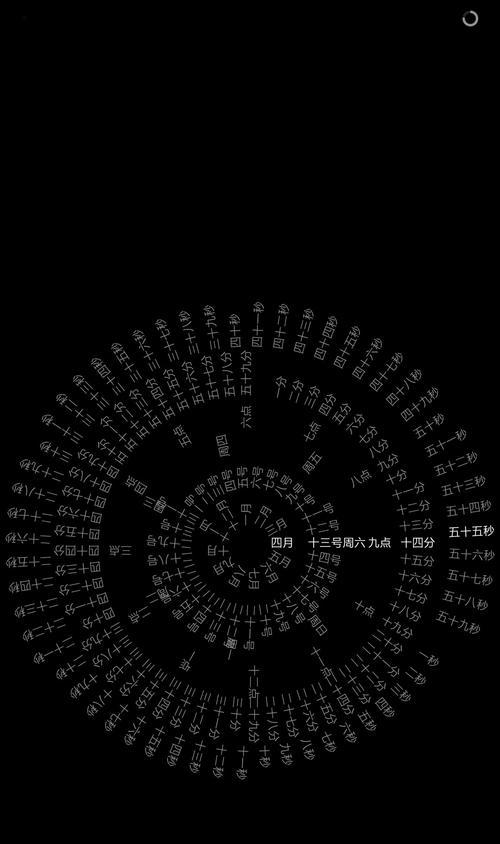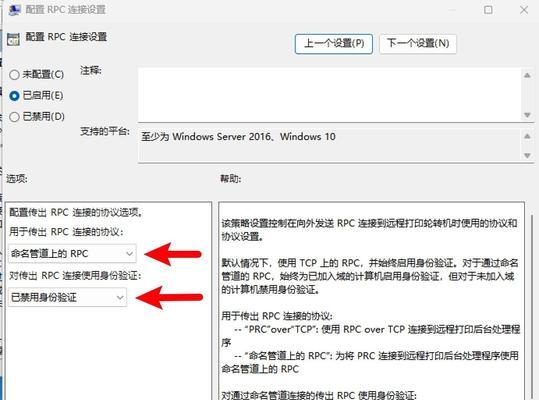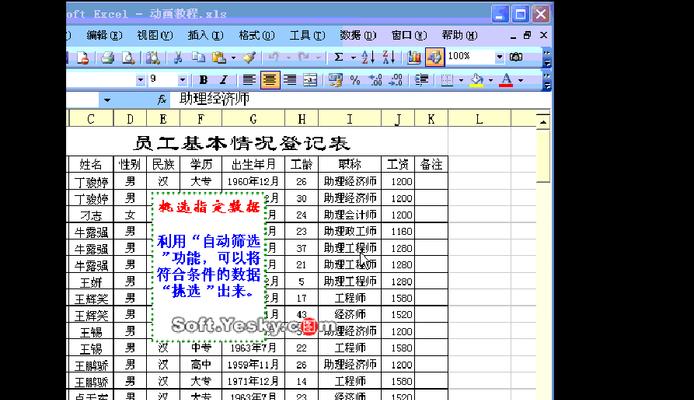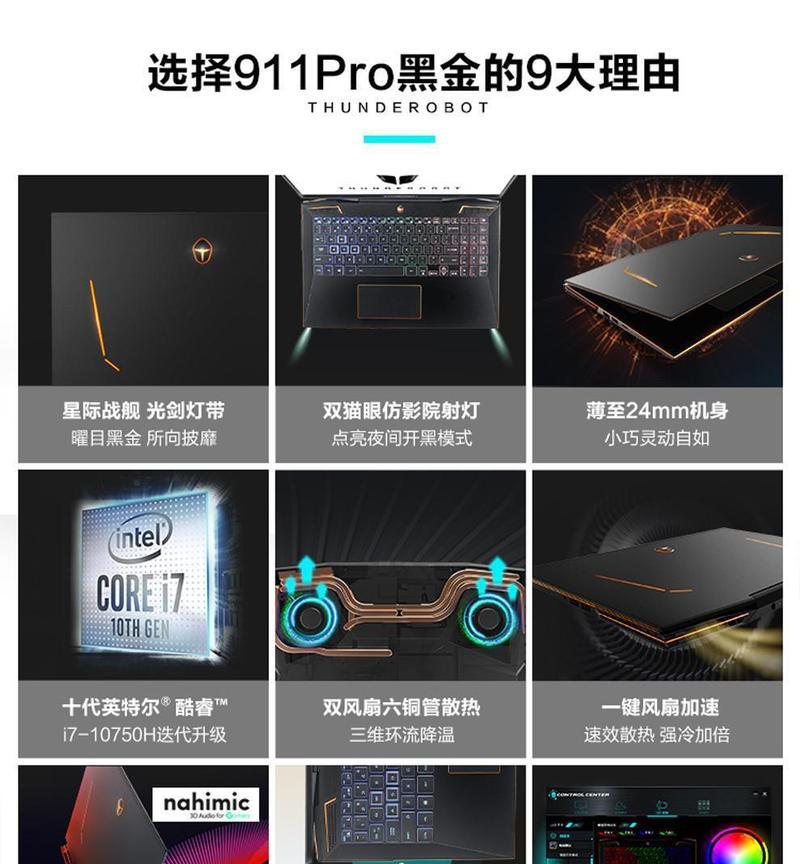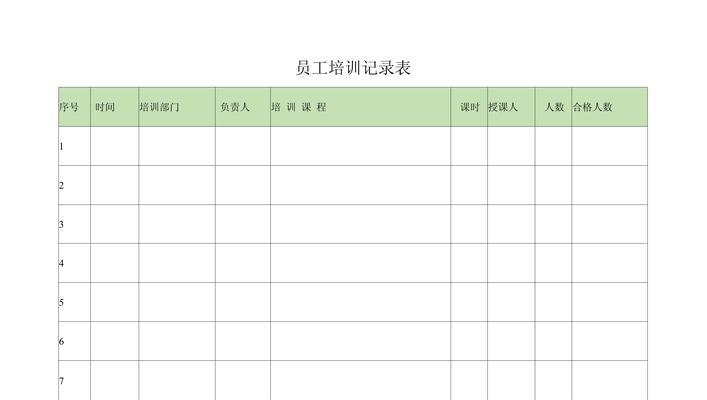在现代社会中,电脑已经成为我们生活和工作中不可或缺的一部分。然而,有时候我们需要重新安装操作系统,以解决一些问题或提高系统性能。本文将介绍如何使用U盘自动安装Windows7系统,以方便快捷地完成操作系统的重新安装。
1.准备工作
在开始之前,请确保你已经准备好以下物品:一个空的U盘、一台可引导的电脑和Windows7安装镜像文件。
2.下载和准备WinToUSB软件
进入官方网站下载WinToUSB软件,并将其安装到你的电脑上。
3.插入U盘并打开WinToUSB软件
将空的U盘插入电脑,并打开之前安装的WinToUSB软件。
4.选择Windows7安装镜像文件
在WinToUSB软件界面上,点击“选择镜像文件”,然后找到你之前下载好的Windows7安装镜像文件。
5.选择U盘作为目标磁盘
在WinToUSB软件界面的“目标磁盘”选项中,选择你插入的U盘作为目标磁盘。
6.选择系统版本和分区方案
在WinToUSB软件界面的“系统版本”选项中,选择你想要安装的Windows7系统版本。接着,在“分区方案”选项中,选择“MBR分区方案”。
7.开始制作U盘启动盘
确认以上设置无误后,点击WinToUSB软件界面上的“下一步”按钮,开始制作U盘启动盘。
8.安装Windows7系统
制作完成后,将U盘从电脑上拔出,并将其插入需要安装Windows7的电脑上。重启电脑,并按照屏幕上的提示来完成Windows7系统的安装。
9.设置系统语言、时区和键盘布局
在安装过程中,系统会要求你选择语言、时区和键盘布局等设置。根据自己的需求进行选择,并点击“下一步”继续安装。
10.接受许可协议并选择安装方式
阅读并接受Windows7的许可协议后,选择“自定义(高级)”安装方式,以便进行更多的个性化设置。
11.分配磁盘空间和格式化
在安装过程中,系统会要求你为Windows7分配磁盘空间。根据自己的需求和磁盘容量进行分配,并选择进行格式化。
12.完成系统设置
在分配磁盘空间和格式化后,系统会继续安装并完成一系列的系统设置,包括用户名、计算机名称等。
13.安装驱动程序和更新
在安装完成后,根据需要安装电脑所需的驱动程序,并进行Windows7的更新。
14.安装常用软件和设置
完成驱动程序和更新后,安装一些常用软件,如浏览器、办公软件等,并根据个人偏好进行系统设置。
15.恢复个人文件和数据
将之前备份的个人文件和数据恢复到新安装的Windows7系统中,并确保一切正常运行。
通过使用U盘自动安装Windows7系统,我们可以方便快捷地重新安装操作系统。只需要准备好U盘、Windows7安装镜像文件和WinToUSB软件,按照上述步骤进行操作,即可完成系统安装和设置。这种方法无需光盘,非常适合那些没有光驱的现代电脑。快来尝试吧!