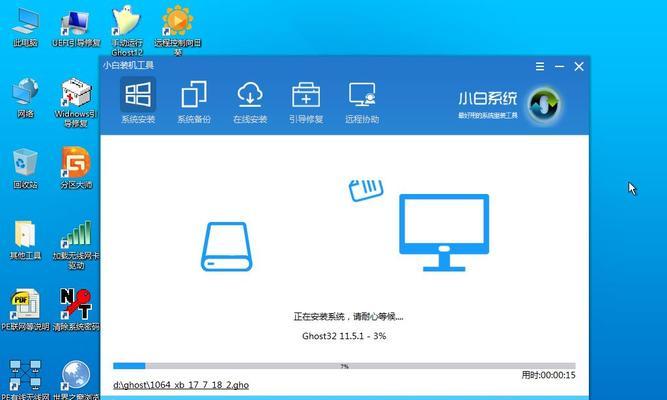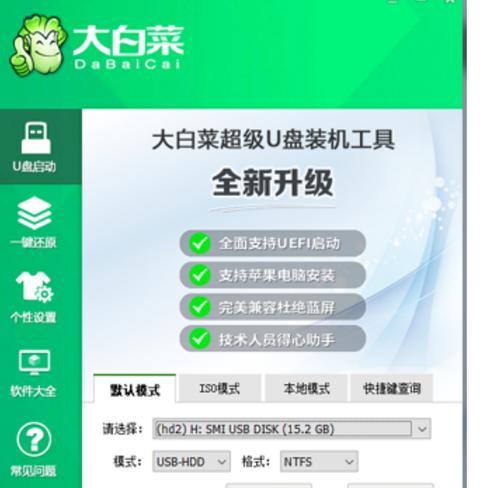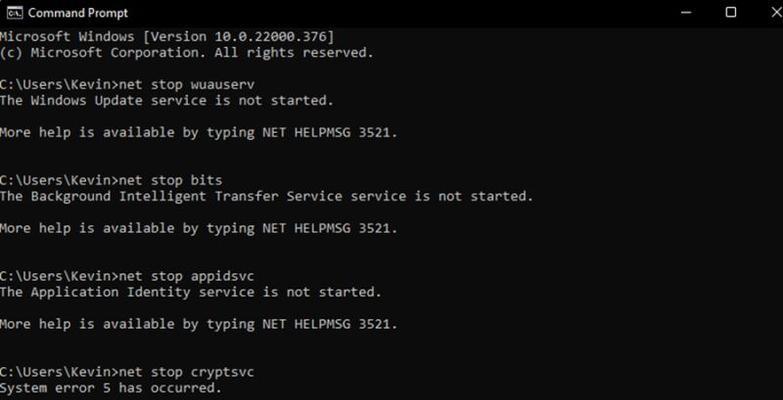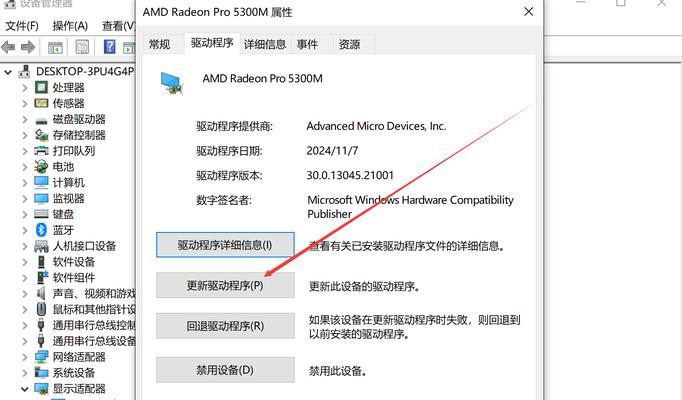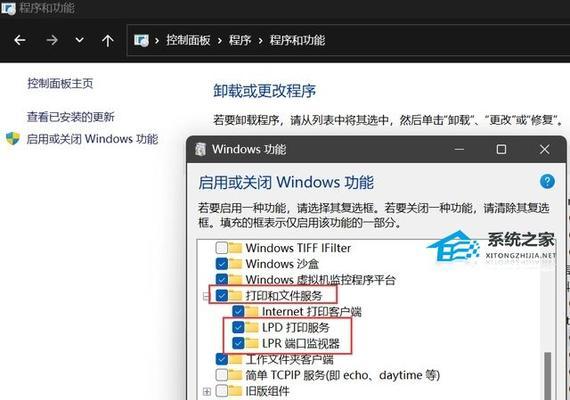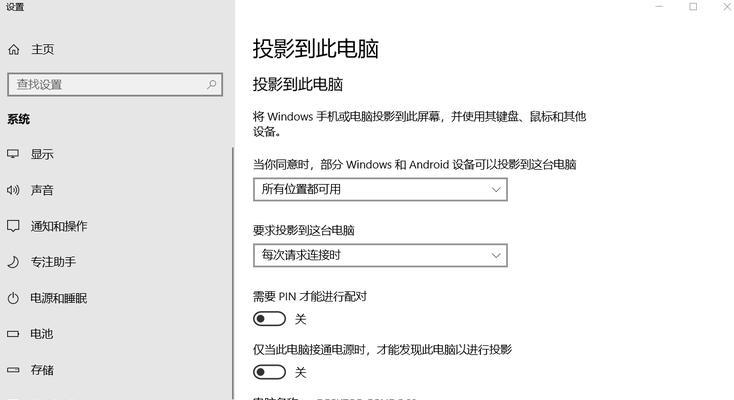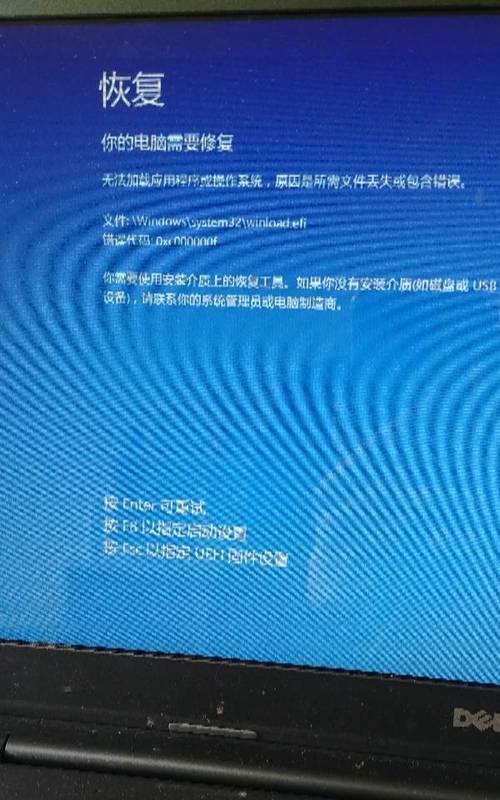在电脑使用过程中,有时我们需要重装原版系统来解决一些问题或者提升电脑性能。本文将详细介绍如何使用U盘来重装原版系统,帮助读者轻松完成这一操作。
一:准备工作:选择合适的U盘和原版系统安装镜像文件
准备一个容量足够的U盘,通常8GB以上的U盘即可满足需求。下载并保存好你想要安装的原版系统的镜像文件,确保文件完整且没有被破坏。
二:制作可启动U盘
使用制作启动盘工具,如“威联通制作工具”或“雷霆制作工具”,将U盘制作成可启动状态。选择制作工具后,根据软件提示进行操作,将原版系统镜像文件写入U盘。
三:设置电脑启动项
将制作好的可启动U盘插入电脑,并在开机过程中按下电脑品牌对应的启动项设置快捷键,进入BIOS设置界面。在BIOS界面中,将U盘设置为启动项之一,并将其排在最前面。
四:重启电脑并安装系统
保存BIOS设置后,重启电脑。电脑重启后会自动识别U盘,并按照启动顺序进行引导。根据提示,选择安装系统的相关选项,并按照操作提示进行安装。
五:选择系统安装分区
在安装过程中,系统会自动检测硬盘并显示可用的分区选项。根据自己的需求选择适合的分区,并按照提示进行下一步操作。
六:等待系统文件复制完成
安装过程中,系统会自动将安装文件从U盘复制到电脑硬盘中。等待复制完成的时间长度视电脑配置和原版系统文件大小而定,一般需要几分钟到半小时不等。
七:设置系统语言和地区
在安装过程中,系统会要求选择语言和地区设置。根据个人喜好和实际需求进行选择,并按照提示进行下一步操作。
八:输入产品密钥和许可证信息
在安装过程中,系统会要求输入产品密钥和许可证信息。根据购买的正版系统,输入相应的信息,并按照提示进行下一步操作。
九:设置用户名和密码
在安装过程中,系统会要求设置用户名和密码。输入自己想要的用户名和密码,并按照提示进行下一步操作。
十:等待系统安装完成
系统文件复制完成后,系统会自动进行安装和配置,这个过程需要一定的时间,耐心等待即可。
十一:重启电脑并完成系统设置
系统安装完成后,重启电脑。在重启过程中,系统会自动进行一些必要的设置,如显示分辨率、网络连接等。
十二:完成激活和更新
在系统重启后,使用激活工具或者在线激活的方式对系统进行激活。连接到网络并进行系统更新,确保系统获得最新的补丁和功能更新。
十三:安装驱动程序和常用软件
安装完成系统后,还需要安装相关硬件的驱动程序以及常用软件。根据电脑硬件配置和个人需求,选择合适的驱动程序和软件进行安装。
十四:备份个人数据和设置
在重装系统之前,务必备份个人数据和相关设置。可以使用U盘、移动硬盘或者云存储等方式进行备份,以免数据丢失。
十五:系统重装完成,享受全新的体验
通过简单几个步骤,使用U盘重装原版系统可以让你的电脑恢复到原始状态,让你拥有一个全新的系统体验,享受更稳定和流畅的电脑使用。
通过本文的介绍,相信大家已经了解到如何使用U盘来重装原版系统的方法。只需要按照以上步骤操作,就能够轻松完成系统重装,并获得一个全新的电脑使用体验。记得提前备份个人数据和设置,以免丢失重要信息。祝愿大家成功安装自己喜欢的原版系统!