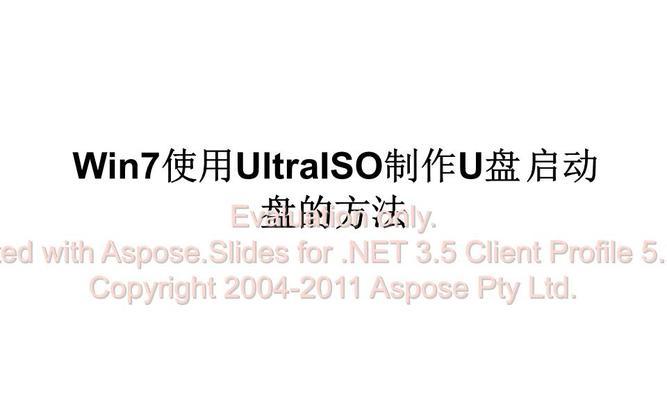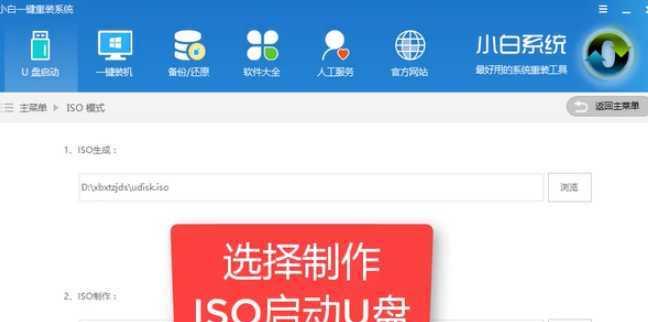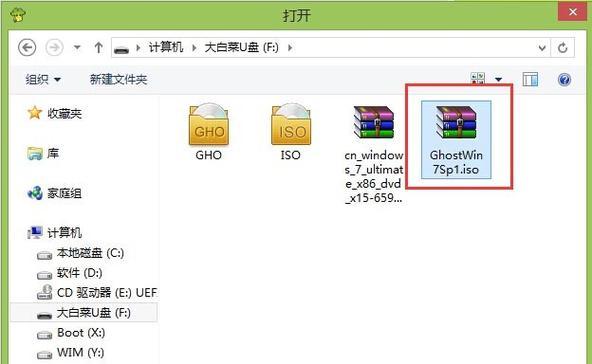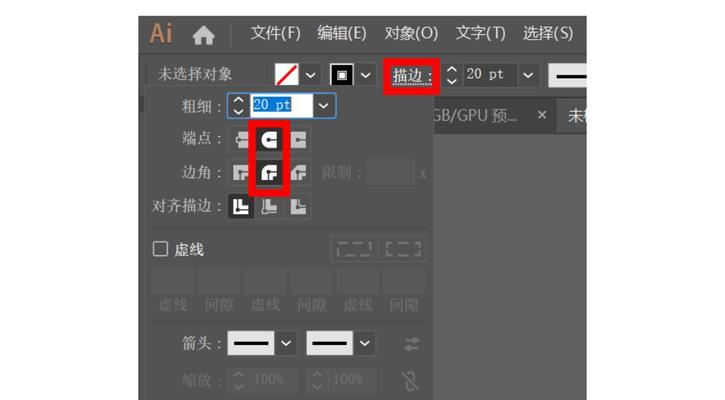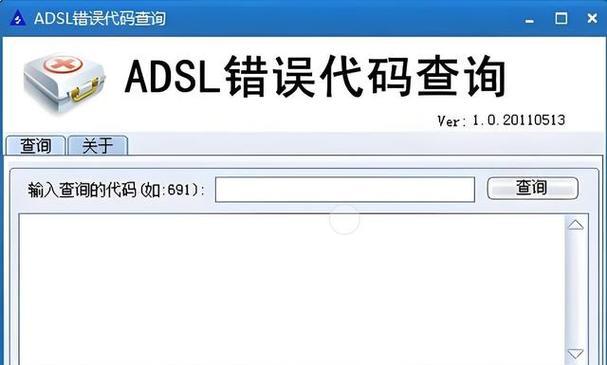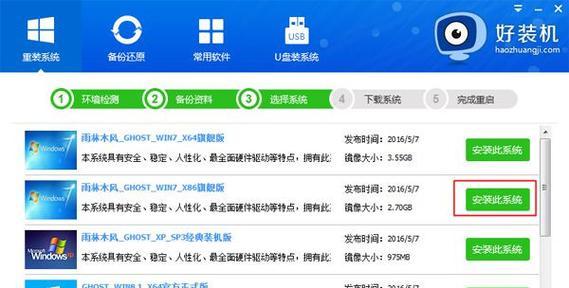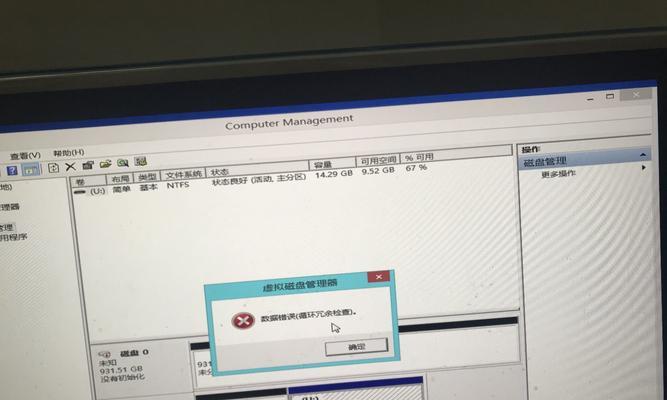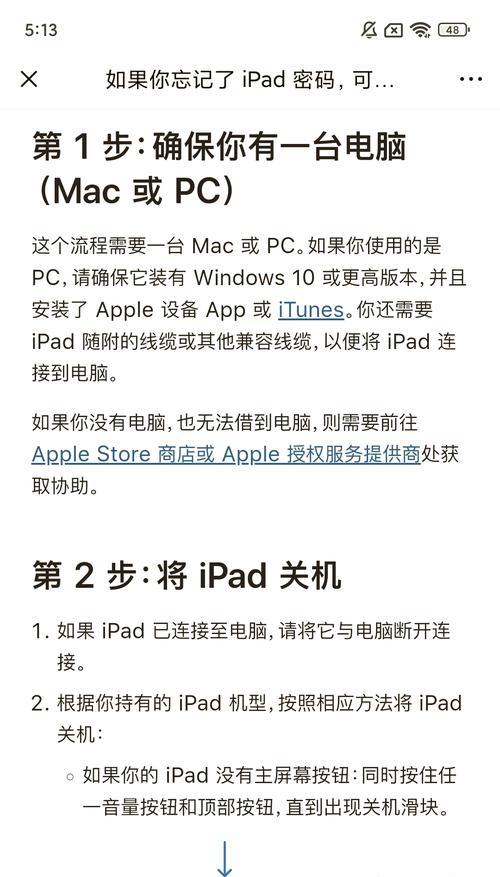在安装操作系统时,我们通常会使用光盘来进行安装,但随着科技的发展,越来越多的电脑已经不再配备光驱。而使用U盘来进行操作系统的安装则成为了一种更为便捷和快速的选择。本文将详细介绍如何使用U盘启动ISO文件来安装Windows7操作系统,帮助大家轻松完成系统安装。
准备工作
1.准备一个容量不小于8GB的U盘,确保其中没有重要数据;
2.下载Windows7操作系统的ISO文件;
3.下载并安装一个可用的U盘启动制作工具。
格式化U盘
在进行U盘启动制作之前,我们需要首先将U盘格式化,以确保其能够正常使用。
1.连接U盘到电脑上;
2.打开“我的电脑”,右键点击U盘并选择“格式化”;
3.在弹出的对话框中,选择文件系统为FAT32,并点击“开始”进行格式化。
使用U盘启动制作工具
1.运行已下载的U盘启动制作工具;
2.在工具中选择“从ISO文件创建启动盘”选项;
3.点击浏览按钮,选择已下载的Windows7ISO文件;
4.在制作启动盘的选项中,选择刚才格式化好的U盘。
制作U盘启动盘
1.点击“开始制作”按钮,工具将开始制作U盘启动盘;
2.制作过程可能需要一段时间,请耐心等待;
3.制作完成后,会有相应提示,点击“完成”关闭工具。
设置电脑启动项
1.将制作好的U盘插入需要安装系统的电脑中;
2.打开电脑BIOS设置界面,进入启动项设置;
3.将U盘设为第一启动项,并保存设置。
重启电脑并安装系统
1.重启电脑,系统将自动从U盘启动;
2.在系统安装界面中,按照提示进行相关设置和操作;
3.等待系统安装完成后,即可享受全新的Windows7操作系统。
常见问题及解决方法
1.U盘无法正常启动:请检查是否将U盘设为第一启动项,并重新制作U盘启动盘;
2.安装过程中出现错误:请检查ISO文件是否完整,重新下载并制作U盘启动盘;
3.安装完成后无法正常运行系统:请重新安装系统,并确保按照安装界面的提示进行相关设置。
小贴士
在制作U盘启动盘时,最好选择使用官方推荐的工具,以确保制作成功和系统的稳定性。
通过本教程,我们详细介绍了使用U盘启动ISO安装Windows7系统的步骤。只需准备好U盘、ISO文件和制作工具,按照本文所述的步骤操作,即可轻松完成系统安装。使用U盘启动安装系统不仅方便快捷,还可以避免光驱的使用,适用于没有光驱或光驱故障的电脑。希望本文对大家有所帮助,祝您安装成功!