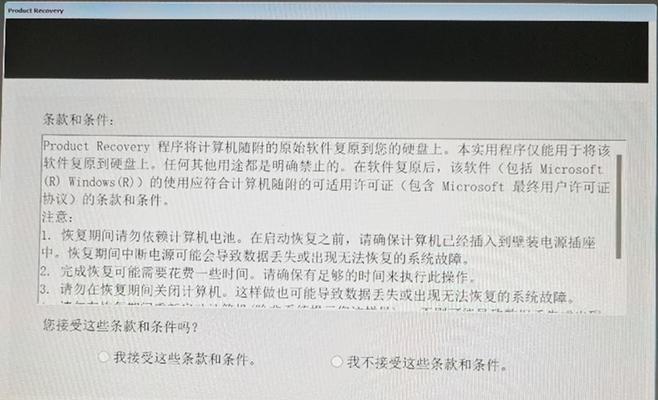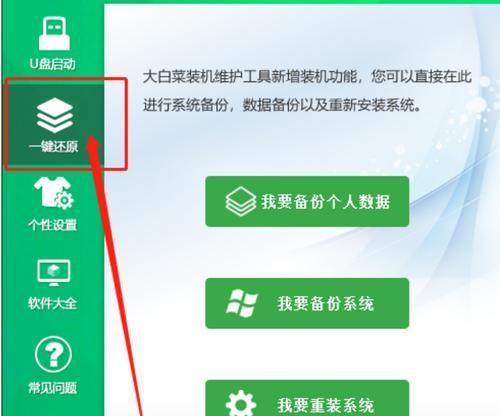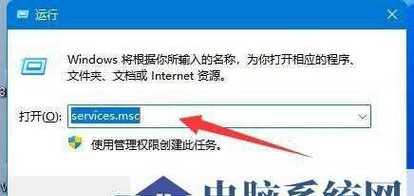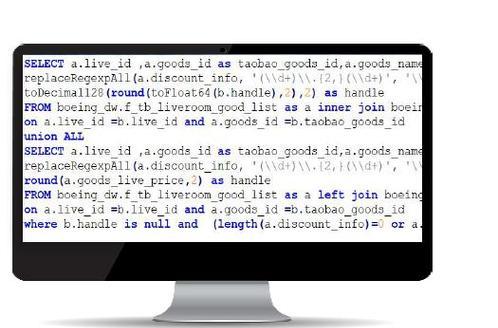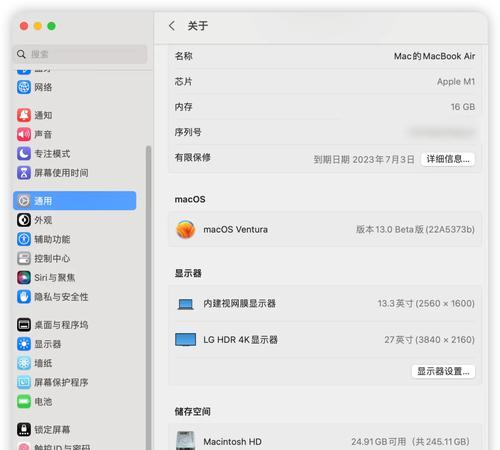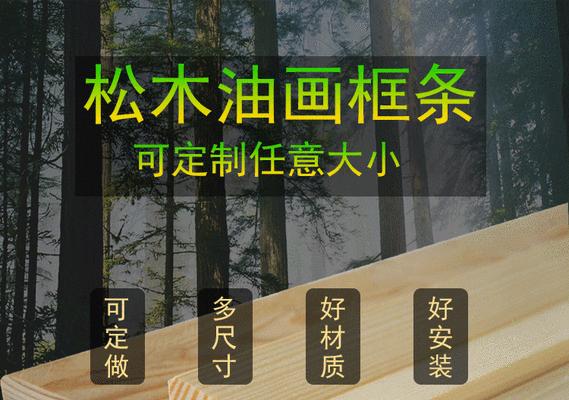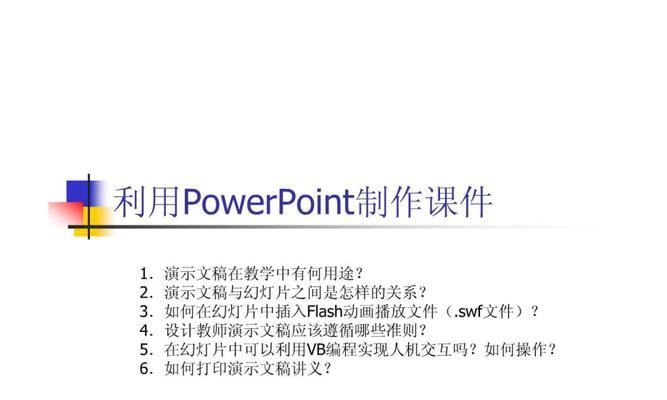现代人离不开电脑,但偶尔我们的电脑也会遇到一些故障,如系统崩溃、病毒感染等。而联想U盘系统恢复工具能够帮助我们轻松解决这些问题,本文将为大家介绍联想U盘系统恢复教程,让你的电脑焕发新生!
一、准备工作:获取联想U盘系统恢复工具
在开始恢复之前,我们需要准备一个联想U盘系统恢复工具。这个工具可以通过联想官方网站下载,只需输入你的机型和序列号,即可获取对应的U盘系统恢复工具。
二、制作联想U盘系统恢复盘
在获取到联想U盘系统恢复工具后,我们需要将其制作成U盘系统恢复盘。插入一根格式化好的U盘,在联想U盘系统恢复工具中选择制作U盘,根据提示操作完成制作过程。
三、备份重要文件
在进行系统恢复之前,我们需要先备份重要的文件。可以将这些文件复制到外部存储设备或者云盘中,确保数据的安全。
四、插想U盘系统恢复盘
完成备份后,将制作好的联想U盘系统恢复盘插入电脑。然后重新启动电脑,按照提示进入BIOS设置。
五、设置U盘启动
在BIOS设置中,找到启动选项,并将U盘设置为第一启动项。保存设置并重启电脑,确保电脑能够从U盘启动。
六、选择恢复模式
电脑重新启动后,会自动进想U盘系统恢复界面。在界面上,我们可以选择不同的恢复模式,如一键恢复、系统还原等。根据个人需求选择相应的模式。
七、一键恢复系统
如果选择一键恢复模式,系统会自动重装原有的操作系统,并清除所有的数据。请确保在恢复之前已经完成了所有数据的备份工作。
八、系统还原
如果选择系统还原模式,我们可以选择一个之前创建的还原点进行系统还原。这个还原点会将电脑恢复到当时的状态,但不会清除个人文件和数据。
九、等待恢复完成
根据所选择的恢复模式不同,恢复的时间也会有所不同。在系统恢复的过程中,请耐心等待,不要中断操作。
十、重新设置电脑
在系统恢复完成后,电脑会自动重新启动。此时,我们需要重新设置电脑的语言、地区等信息,并登录我们的个人账户。
十一、更新系统和驱动程序
为了确保电脑的稳定性和安全性,我们需要及时更新系统和驱动程序。可以通过WindowsUpdate来完成系统更新,通过设备管理器来更新驱动程序。
十二、安装常用软件
在系统恢复后,我们还需要安装一些常用软件,如浏览器、办公软件等。可以通过官方网站或第三方下载平台来获取并安装这些软件。
十三、恢复个人文件和数据
在完成系统恢复后,我们可以将之前备份的个人文件和数据复制回电脑。这样就能够保留之前的数据,并继续使用电脑。
十四、定期备份
为了避免数据丢失和系统故障,我们应该定期备份重要的文件和数据。可以使用外部存储设备或者云盘来进行备份,确保数据的安全。
十五、
通过本文的联想U盘系统恢复教程,我们学会了如何使用联想U盘系统恢复工具来解决电脑系统故障的问题。无论是系统崩溃还是病毒感染,联想U盘系统恢复工具都能够帮助我们轻松恢复电脑的正常运行。同时,在使用过程中,请务必备份重要文件和数据,并定期进行系统更新和数据备份,以保证电脑的安全和稳定性。