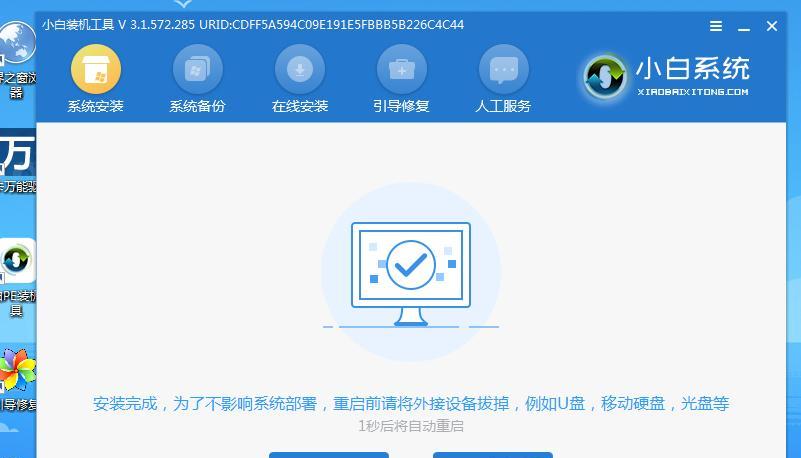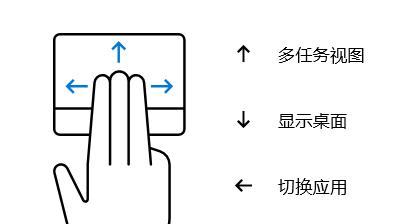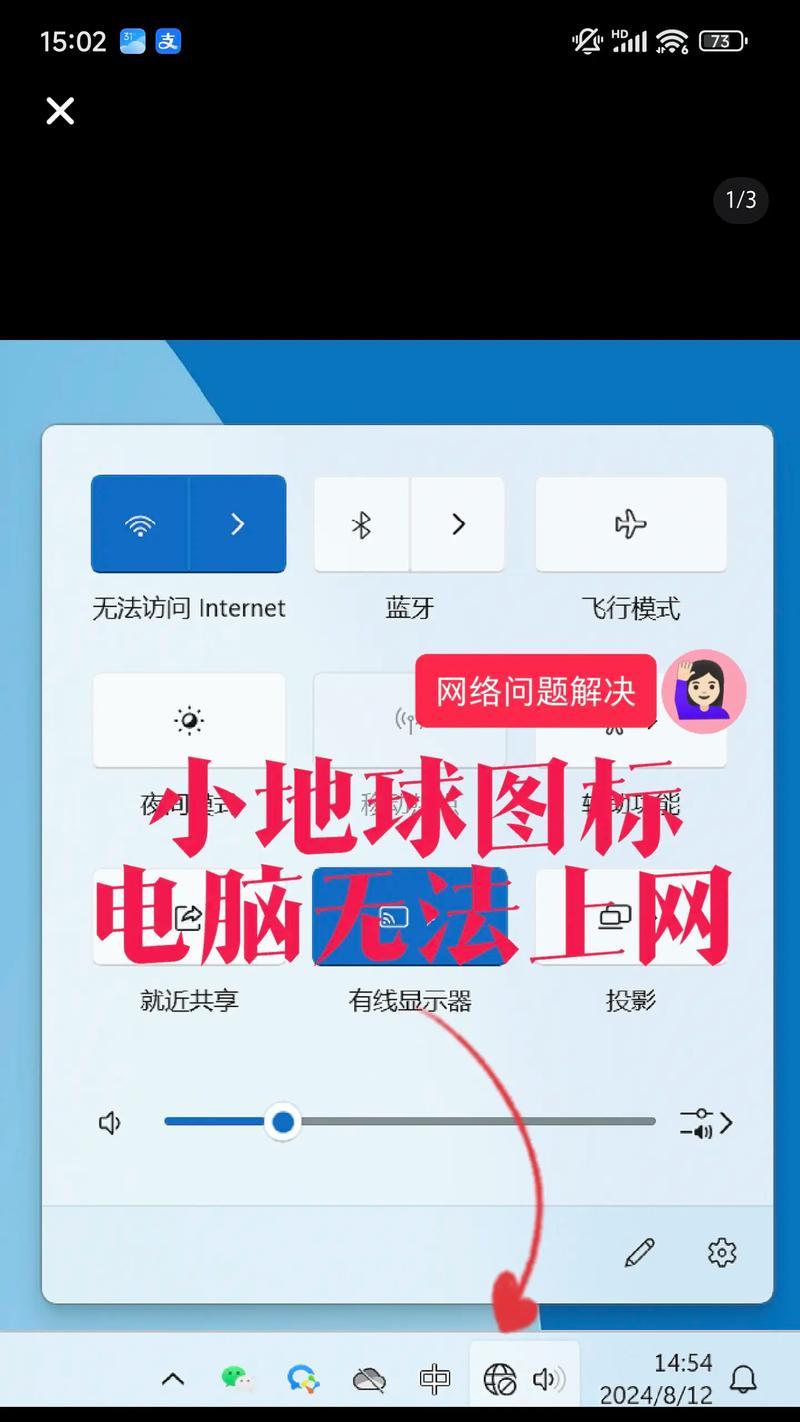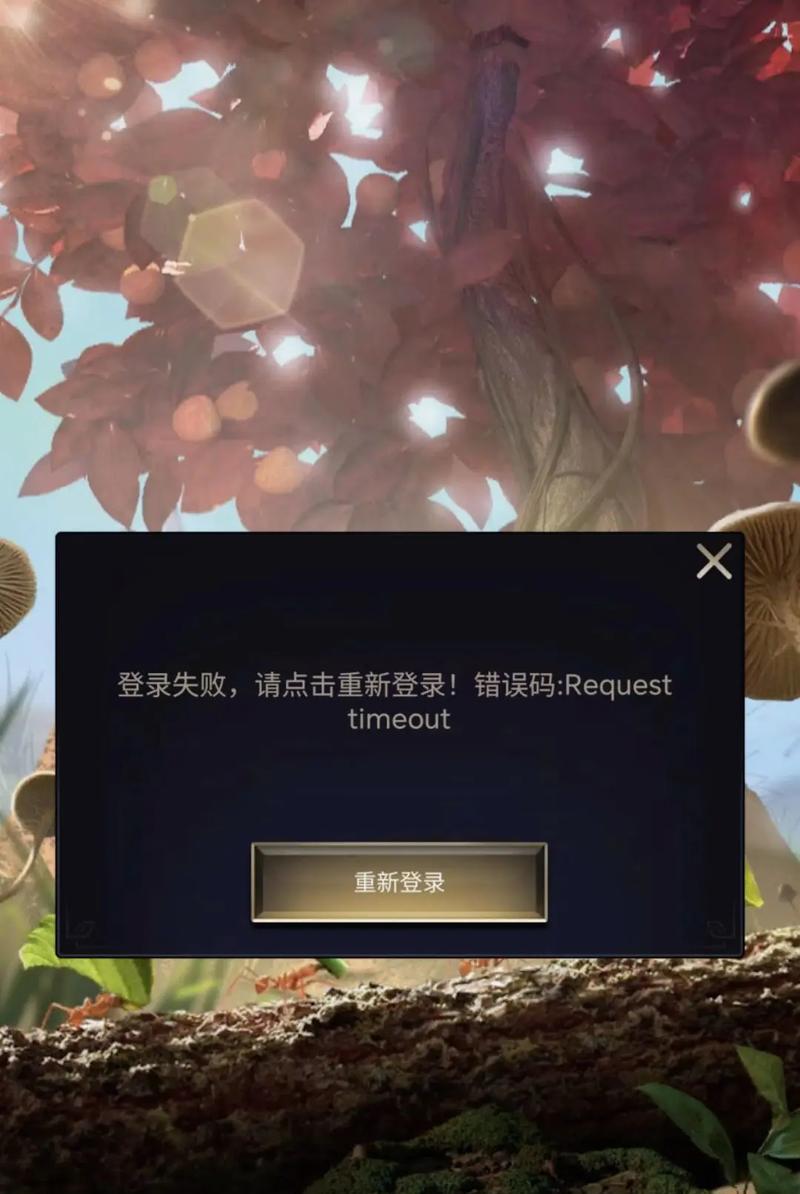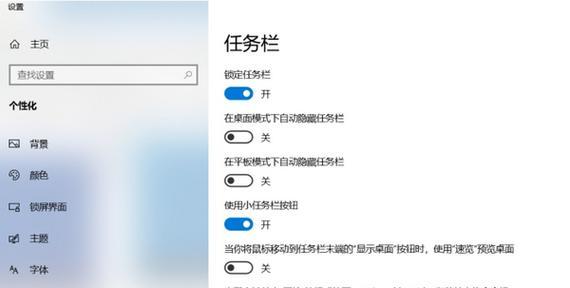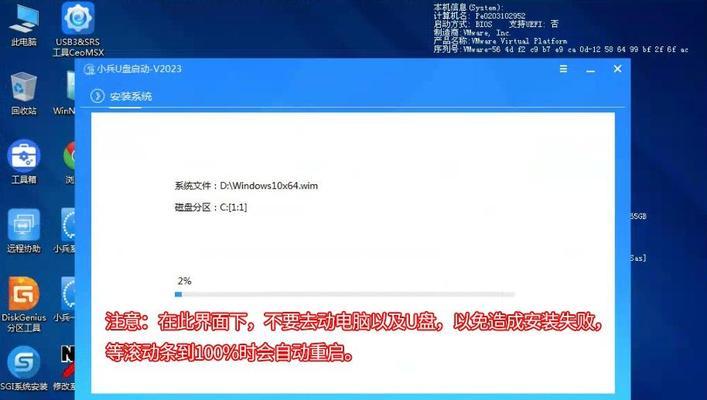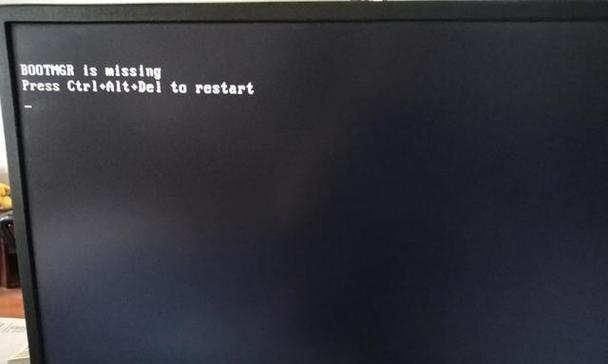苹果电脑用户常常遇到需要安装新的操作系统或重装系统的情况。与传统PC相比,苹果电脑对系统安装有一定的限制。然而,通过制作U盘装系统,你可以轻松地在苹果电脑上进行系统安装或恢复。本文将为你提供一份以苹果电脑打U盘装系统的详细教程,包括了15个步骤和注意事项,帮助你完成系统安装,享受最新的功能和体验。
1.确保你的U盘符合要求
在制作U盘装系统之前,首先需要确保你的U盘是可用的并且满足苹果电脑要求。推荐使用8GB或更大容量的U盘,并且要格式化为MacOS扩展(日志式)格式。
2.下载合适的操作系统镜像文件
根据你的需要选择并下载合适的操作系统镜像文件。你可以从Apple官方网站或其他可靠资源下载。
3.在DiskUtility中准备U盘
打开DiskUtility(磁盘工具)应用程序,选择你的U盘,点击“抹掉”选项,并选择MacOS扩展(日志式)格式。
4.使用终端创建可引导的U盘
打开终端应用程序,并输入一条特定的命令来创建可引导的U盘。将命令粘贴到终端中,并按下回车键开始制作。
5.等待制作过程完成
制作U盘的过程需要一定时间,取决于U盘的大小和你的电脑性能。请耐心等待直到制作过程完成。
6.关闭苹果电脑并插入U盘
在制作过程完成后,关闭苹果电脑,并将刚刚制作好的U盘插入到电脑的USB接口上。
7.启动苹果电脑并进入启动选项
按下电源按钮开启苹果电脑,并在启动过程中按住Option/Alt键,直到出现启动选项界面。
8.选择U盘作为启动介质
在启动选项界面上,使用方向键选择U盘作为启动介质,并按下回车键确认选择。
9.开始操作系统安装
在成功选择U盘作为启动介质后,系统会自动进入安装界面,根据提示逐步进行操作系统安装。
10.完成系统安装后重启电脑
安装完成后,系统会提示你重启电脑。按照提示进行操作,并等待苹果电脑重新启动。
11.进入新系统并进行基本设置
重新启动后,苹果电脑将进入新安装的操作系统界面。按照提示进行基本设置,包括语言、地区、网络连接等。
12.恢复个人数据和应用程序
如果你之前备份了个人数据和应用程序,现在可以通过恢复功能将其导入到新系统中,让你的苹果电脑恢复到之前的状态。
13.更新系统和驱动程序
为了保持系统的稳定和安全,及时更新系统和驱动程序非常重要。打开“系统偏好设置”,选择“软件更新”来获取最新的更新。
14.注意事项和问题解决
在整个过程中,可能会遇到一些问题或错误提示。在遇到问题时,你可以查阅相关的文档或寻求帮助解决。
15.尽情享受新的操作系统
通过制作U盘装系统成功安装了新的操作系统后,你可以尽情享受新的功能和体验。探索各种新特性,并利用苹果电脑提供的强大功能来提高工作效率和娱乐体验。
通过制作U盘装系统,苹果电脑用户可以轻松进行操作系统安装和恢复。本文详细介绍了制作U盘装系统的15个步骤和注意事项,帮助你顺利完成安装,同时提供了一些建议和解决方案。现在,你可以自行制作U盘,并尽情享受新的操作系统所带来的便利和功能。