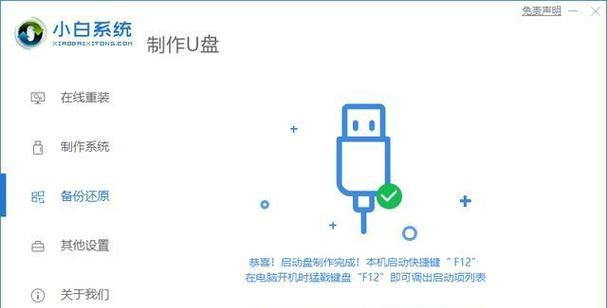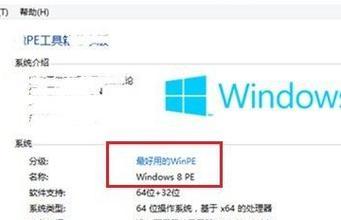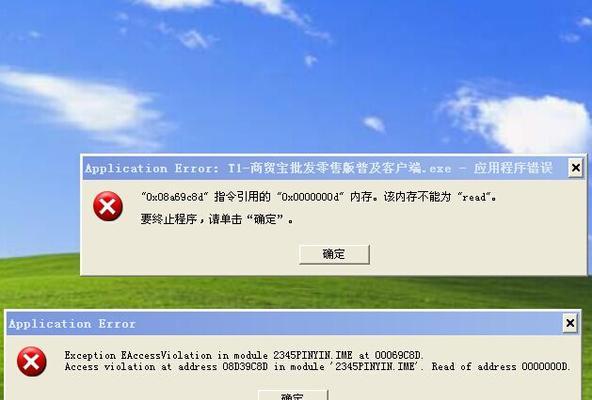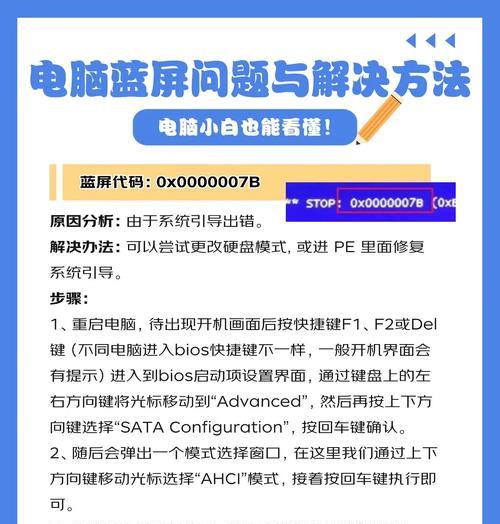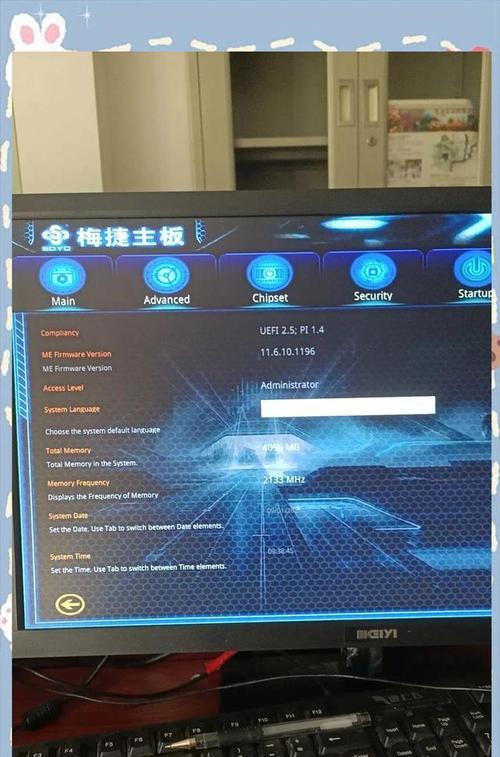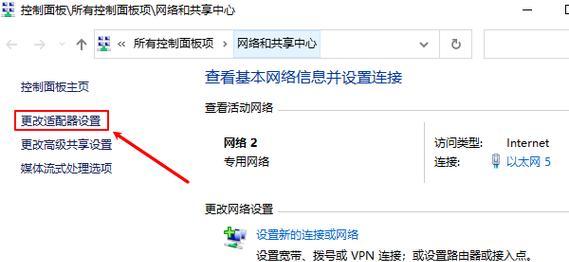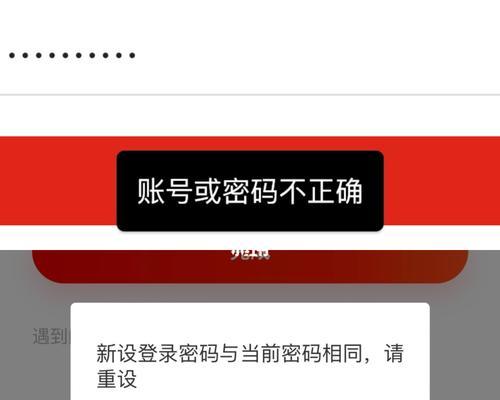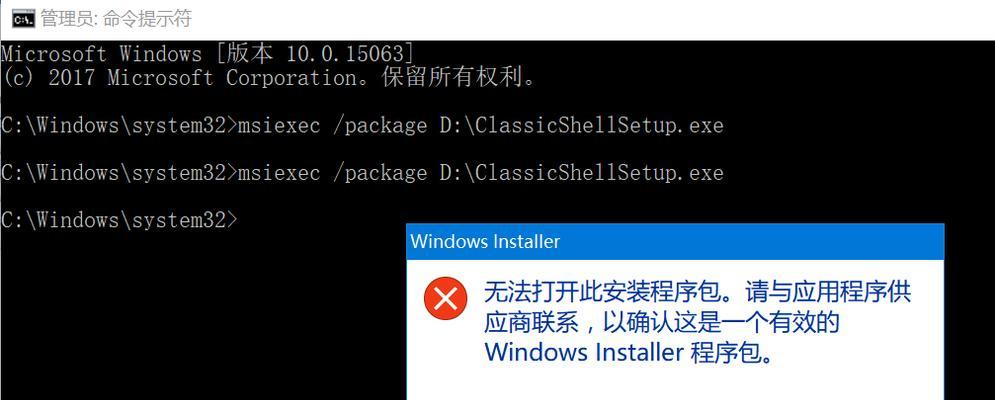在电脑中安装操作系统是每个电脑用户都会面临的问题之一,而使用U盘安装系统是一种方便又快捷的解决方案。本文将详细介绍如何使用U盘进行系统安装,让您轻松完成系统的安装。
一、准备工作及所需材料
1.检查系统要求,确保您的电脑满足安装所需的最低硬件要求;
2.下载所需的操作系统镜像文件,并确保其完整性;
3.一台可用的电脑,用于制作U盘启动盘;
4.一根容量足够大的U盘,建议至少16GB;
5.一台可以读取U盘的目标电脑。
二、制作U盘启动盘
1.插入U盘到电脑的USB接口中,并确保其它重要数据已备份;
2.打开制作U盘启动盘的工具(如Rufus、UltraISO等);
3.在工具中选择正确的U盘和操作系统镜像文件;
4.设置分区格式为FAT32,并启动制作过程;
5.等待制作完成,并确保没有出现任何错误提示。
三、设置目标电脑的启动顺序
1.关闭目标电脑,并插入制作好的U盘启动盘;
2.打开目标电脑,并进入BIOS设置界面(一般是按下Del或F2键);
3.在BIOS设置界面中找到“Boot”或“启动”选项;
4.将U盘的启动顺序调整到第一位,保存并退出BIOS设置。
四、安装系统
1.重启目标电脑,系统将自动从U盘启动;
2.在系统安装界面选择语言、时区等相关设置;
3.选择“安装”并同意相关许可协议;
4.选择目标安装位置并进行格式化;
5.等待系统文件的复制和安装过程完成;
6.重启电脑,并根据提示进行系统初始化设置。
五、系统安装后的处理
1.完成系统初始化设置,并登录系统;
2.更新操作系统及相关驱动程序;
3.安装所需的软件和工具;
4.迁移并恢复个人数据和文件;
5.设置系统个性化选项和优化配置。
六、注意事项和常见问题解决办法
1.注意备份重要数据,以免丢失;
2.确保操作系统镜像文件的完整性,可以进行校验;
3.确认目标电脑的硬件兼容性;
4.如果系统安装过程中出现错误提示,可以尝试重新制作启动盘或检查U盘是否正常。
通过本文的教程,您应该已经学会了使用U盘安装系统的方法。这种方法省时又便捷,适用于各种电脑品牌和型号。希望本文能够帮助到您,顺利完成系统的安装。祝您使用愉快!