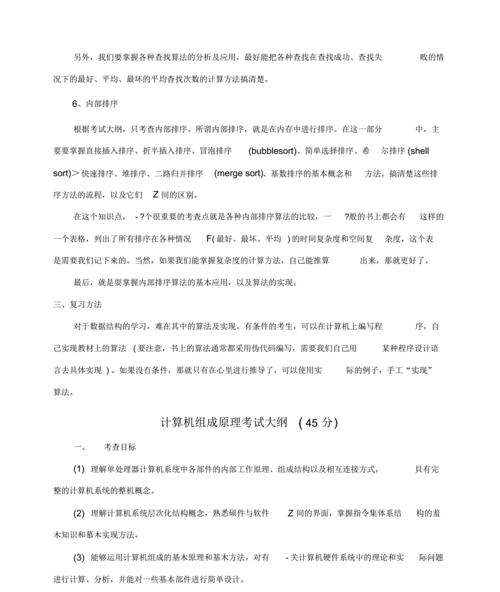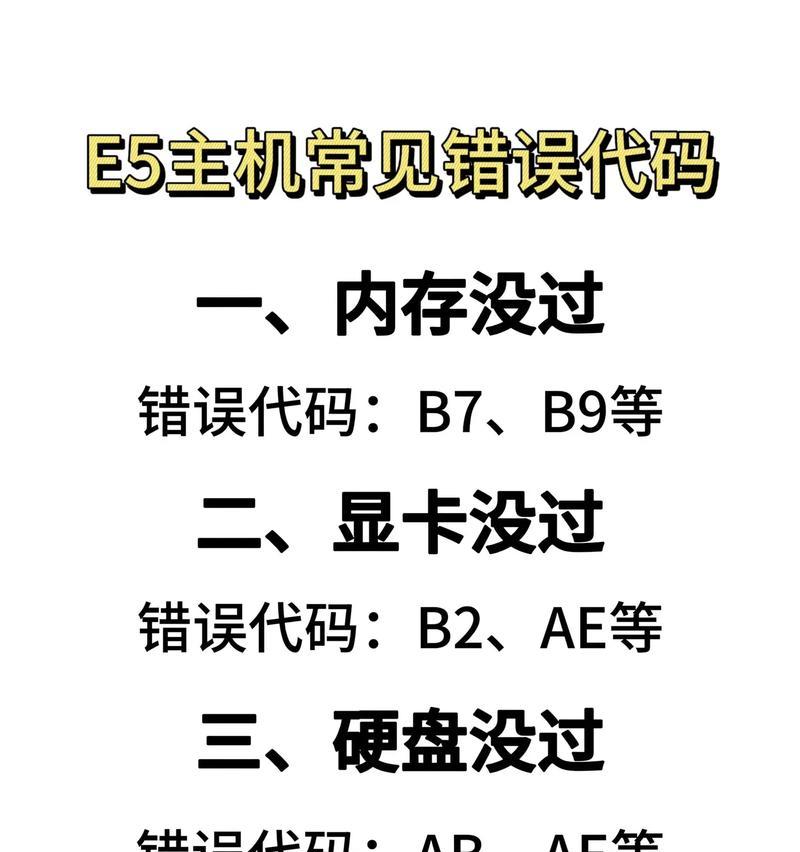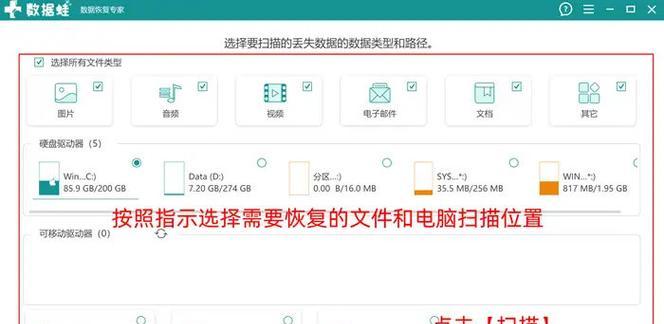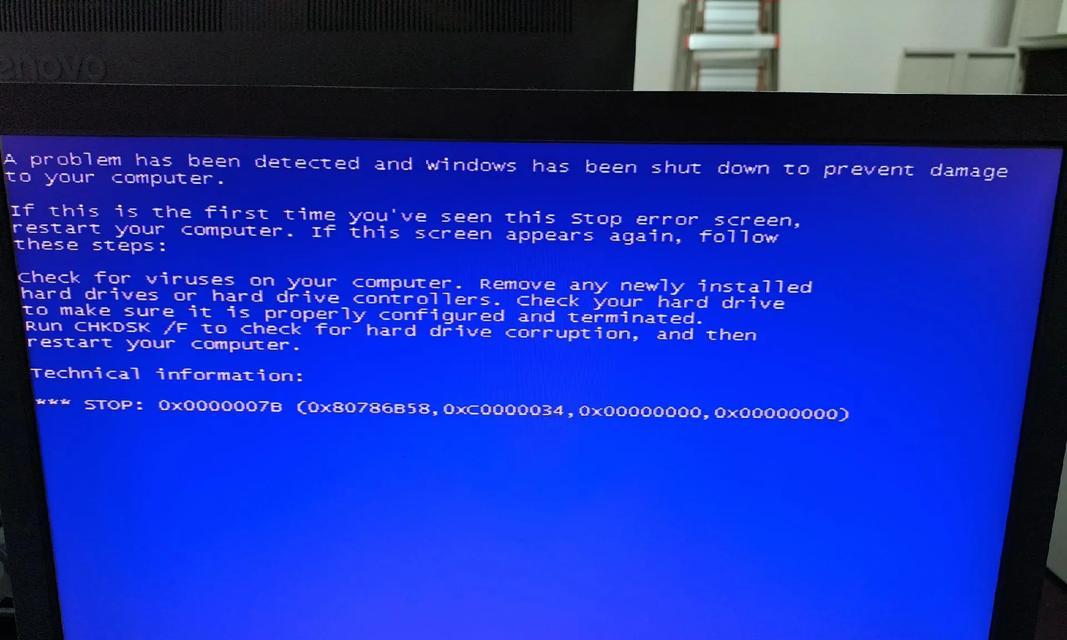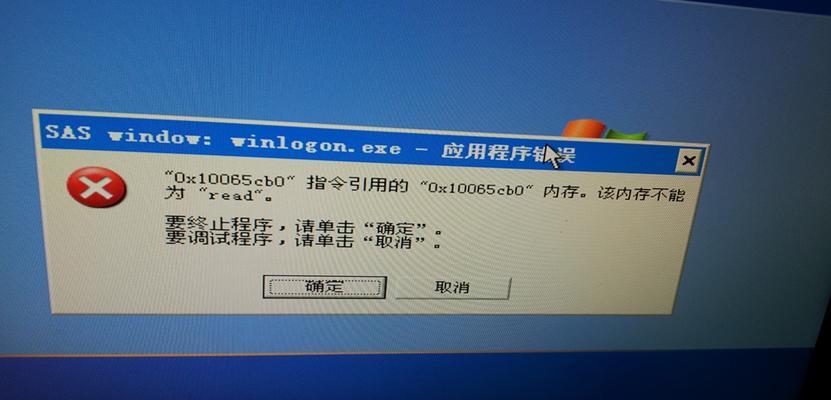在如今的计算机应用中,双系统Win10越来越受到用户的青睐。但是,很多用户对于双系统的安装操作并不熟悉,因此本文将详细介绍使用U盘进行双系统Win10的安装步骤,帮助读者轻松完成安装。
一、准备U盘和Win10安装镜像文件
1.1购买一个具有足够容量的U盘,并将其格式化为FAT32格式。
1.2下载合法的Win10安装镜像文件,并确保其完整性。
二、制作可启动U盘
2.1插入准备好的U盘到计算机上。
2.2下载并安装一个专业的U盘启动制作工具,如Rufus。
2.3打开Rufus软件,选择正确的U盘,选择下载好的Win10安装镜像文件,并点击“开始”按钮。
2.4等待制作完成,将U盘安全拔出。
三、设置BIOS启动顺序
3.1重启计算机,并在开机界面按下相应的键进入BIOS设置。
3.2在BIOS设置中找到“启动顺序”或“BootOrder”选项。
3.3将U盘调整到启动顺序的首位。
3.4保存设置并退出BIOS。
四、安装Win10系统
4.1插入已制作好的U盘到计算机,并重新启动计算机。
4.2在启动过程中按下任意键,进入Win10安装界面。
4.3选择合适的语言、时间和键盘布局设置,点击“下一步”。
4.4点击“安装现在”,开始安装Win10系统。
4.5根据提示完成Win10系统的安装。
五、调整系统分区
5.1在安装完成后,系统会自动重启。
5.2进入系统后,打开“磁盘管理”工具。
5.3缩小原有系统所在分区的大小,以便给新的Win10系统分配磁盘空间。
5.4新建一个分区并将其格式化为NTFS文件系统,分配合适的磁盘空间。
六、设置双系统启动
6.1下载并安装EasyBCD软件。
6.2打开EasyBCD软件,在“添加新条目”中选择“Windows”。
6.3在“类型”选项中选择正确的Win10分区,点击“添加”按钮。
6.4调整双系统的启动顺序和默认启动系统,点击“保存设置”。
七、重启计算机测试双系统启动
7.1重启计算机,选择进入双系统启动界面。
7.2在双系统启动界面上选择想要启动的系统。
7.3进入相应的系统后,测试系统的正常运行。
八、注意事项和常见问题解答
8.1注意备份重要的数据和文件,以免在安装过程中丢失。
8.2若安装过程中出现错误提示或无法启动的情况,可尝试重新制作U盘或调整BIOS设置。
8.3确保U盘、安装镜像文件和EasyBCD软件的完整性和合法性。
通过本文介绍的详细步骤,读者可以轻松地利用U盘安装双系统Win10。在整个安装过程中,一定要仔细阅读每个步骤的要求,并遵循操作提示进行操作。希望本文能够对读者安装双系统Win10提供帮助。