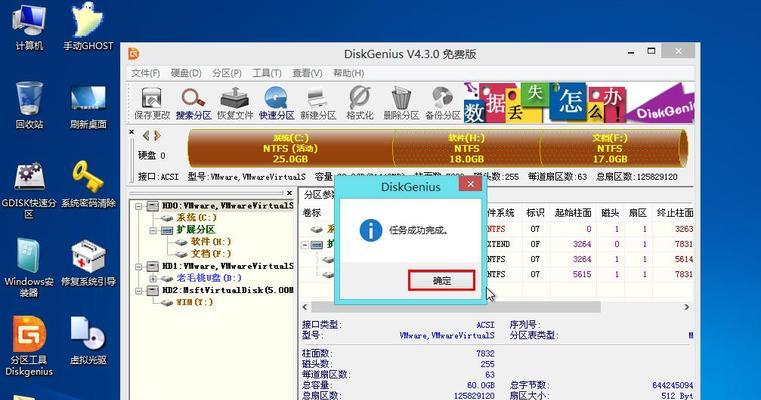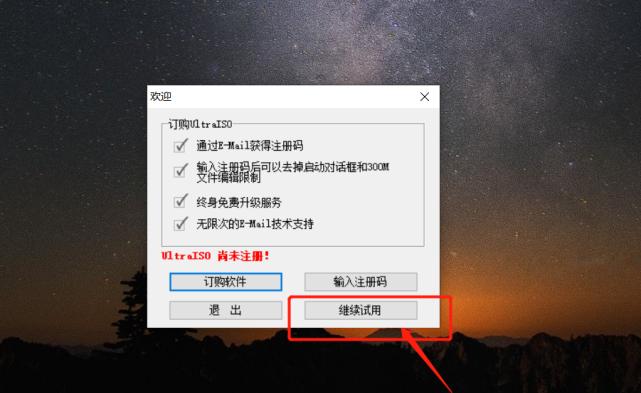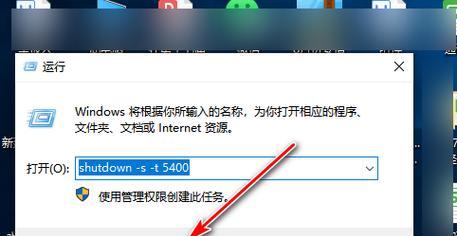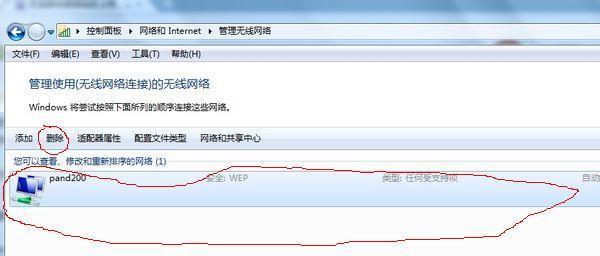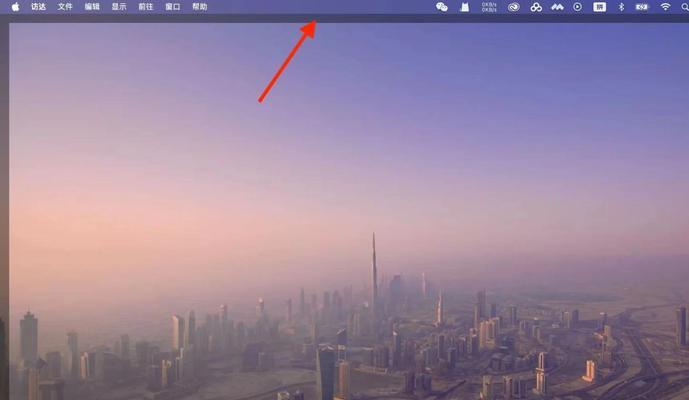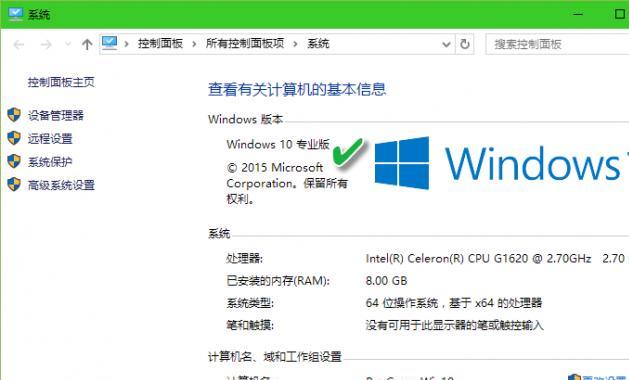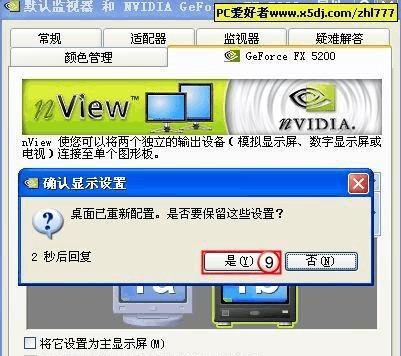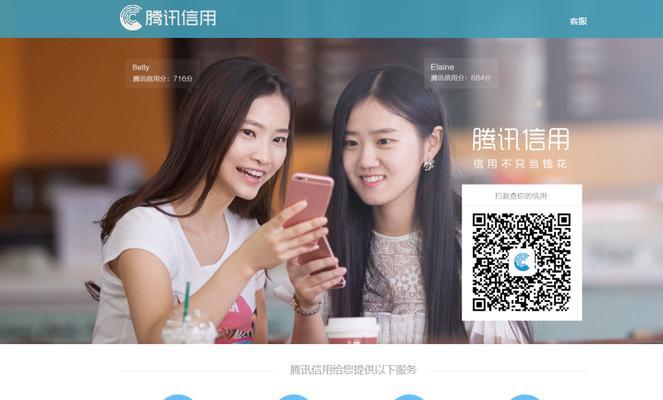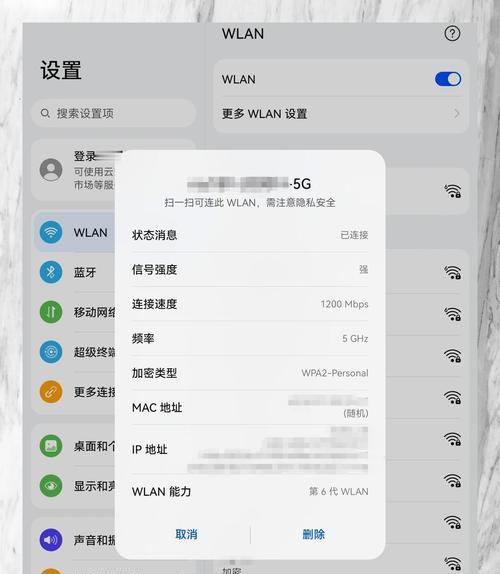在日常使用电脑的过程中,我们难免会遇到各种各样的系统问题,如启动失败、病毒感染等。针对这些问题,我们可以利用U大师PE盘进行系统维护和修复。本文将为大家详细介绍以U大师PE盘制作教程为主题的文章内容。
一、准备工作:下载U大师PE盘制作工具
在开始制作U大师PE盘之前,我们需要下载U大师PE盘制作工具,该工具可以在官方网站上免费下载,下载完成后进行安装。
二、准备一个U盘:选择合适的存储介质
在制作U大师PE盘的过程中,我们需要一个可靠的存储介质,一般来说,选择一个容量较大、读写速度较快的U盘是最佳选择。
三、制作U大师PE盘:打开制作工具并插入U盘
打开已经安装好的U大师PE盘制作工具,并将准备好的U盘插入电脑的USB接口。
四、选择操作系统版本:根据需求选择合适的版本
根据个人电脑的操作系统版本和需求,选择合适的U大师PE盘操作系统版本,可以是Windows7、8或10等。
五、开始制作:点击制作按钮进行制作
在选择好操作系统版本后,点击制作按钮,等待制作过程完成。期间不要拔出U盘或关闭制作工具。
六、制作完成:提示制作成功并拔出U盘
当制作完成后,制作工具会给出相应提示,告知制作成功。此时可以拔出U盘,并进行下一步的操作。
七、使用U大师PE盘:启动电脑并选择U盘启动
将制作好的U大师PE盘插入需要维护的电脑的USB接口,并重启电脑。在重启过程中,按照提示进入BIOS设置界面,并将启动方式设置为从U盘启动。
八、修复系统问题:使用U大师PE盘进行维护
当电脑从U盘启动后,我们可以使用U大师PE盘提供的各种工具和功能,如磁盘修复、病毒查杀、数据恢复等,来解决各种系统问题。
九、数据备份:保护重要文件
在修复系统问题之前,我们可以利用U大师PE盘的文件管理工具,将重要的个人文件备份到其他存储介质中,以防数据丢失。
十、系统还原:恢复到之前的状态
如果我们的电脑在某次系统更新后出现了问题,可以使用U大师PE盘提供的系统还原功能,将系统恢复到之前的状态。
十一、网络连接:修复网络问题
通过U大师PE盘提供的网络工具,我们可以修复各种网络问题,如无法上网、无法连接WiFi等。
十二、硬件检测:快速发现硬件问题
使用U大师PE盘提供的硬件检测工具,我们可以快速发现电脑硬件方面的问题,如内存、硬盘等故障。
十三、系统优化:提升电脑性能
除了修复问题,U大师PE盘还提供了一些系统优化工具,可以清理垃圾文件、优化注册表、加速启动等,提升电脑的性能。
十四、安全防护:杀毒查杀保护电脑
通过U大师PE盘自带的杀毒工具,我们可以对电脑进行全盘扫描,查杀病毒并保护电脑的安全。
十五、U大师PE盘轻松解决系统问题
通过本文的介绍,我们可以看出,U大师PE盘作为一款高效便捷的系统维护利器,不仅能够修复各种问题,还提供了丰富的功能和工具,能够帮助我们轻松解决电脑系统的各种问题。无论是日常维护还是故障排查,U大师PE盘都是一个不可或缺的好帮手。