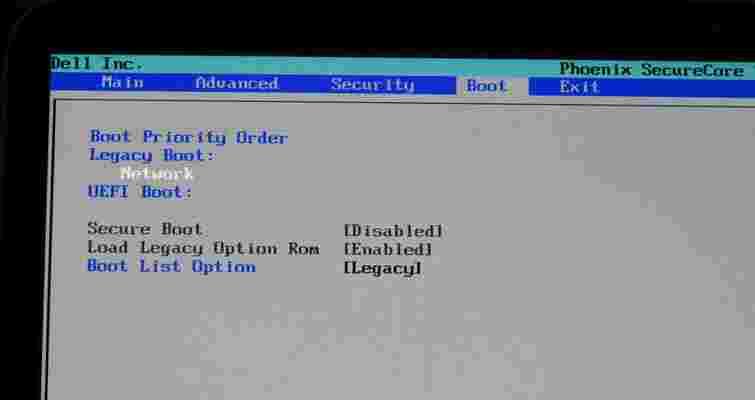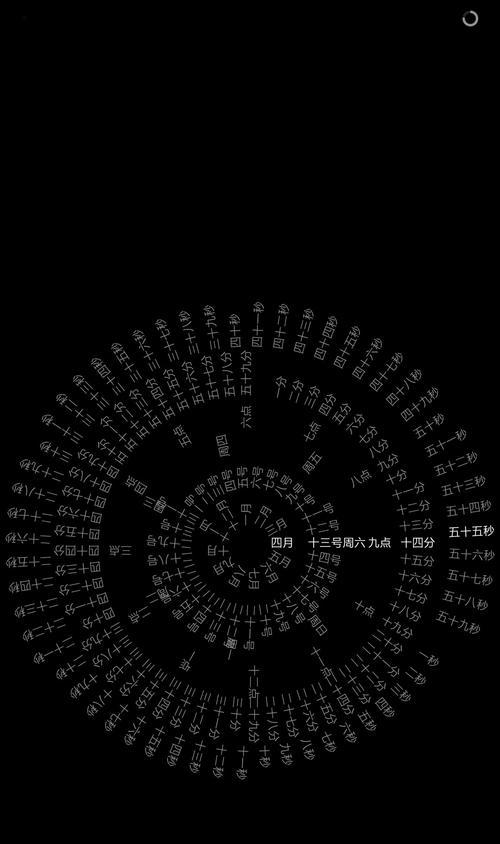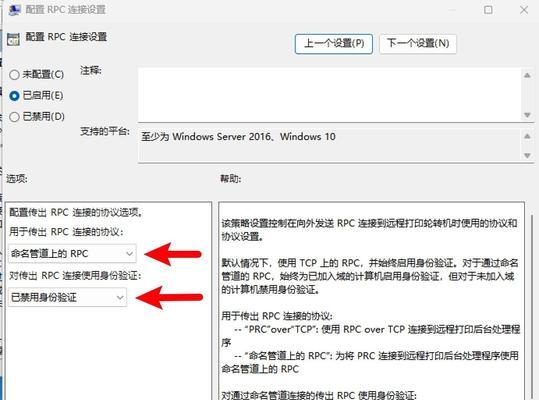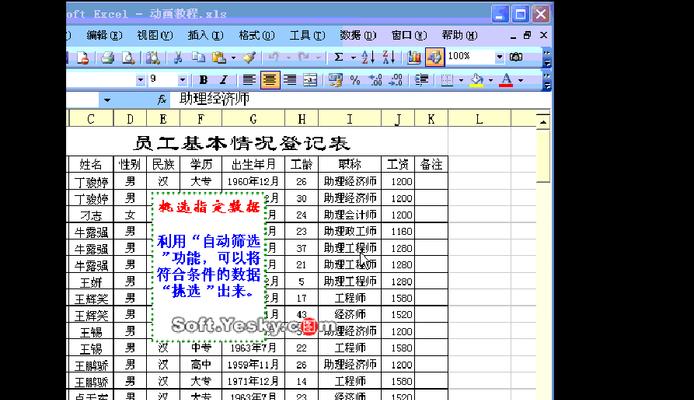戴尔台式机是一款性能稳定可靠的电脑,但有时用户可能会遇到F12没有USB启动项的问题,导致无法通过U盘等外部设备启动电脑。本文将介绍如何通过添加USB启动项来解决这个问题。
1.了解问题背景:戴尔台式机F12没有USB启动项可能是由于BIOS设置问题引起的,这意味着电脑无法识别外部设备。我们需要进入BIOS界面来查看和修改相关设置。
2.进入BIOS界面:在开机过程中按下DEL或F2键(不同型号的戴尔台式机可能不同),即可进入BIOS界面。在BIOS界面中,我们可以进行各种设置和调整。
3.寻找启动选项:在BIOS界面中,寻找“Boot”或“启动”选项,并点击进入。在这个界面中,我们可以看到当前电脑的启动顺序以及可选的启动设备。
4.添加新的启动项:在启动选项界面中,我们可以看到当前的启动顺序,但如果没有USB启动项,我们需要手动添加。点击“AddBootOption”或类似选项,进入添加启动项的界面。
5.配置新的启动项:在添加启动项的界面中,我们需要为新的启动项进行配置。选择启动设备类型为USB,并为该启动项命名(例如USBDevice)。
6.选择启动设备:在配置新的启动项后,我们需要选择具体的启动设备。点击“Browse”或类似选项,选择连接到电脑的U盘或其他USB设备。
7.确认并保存:完成选择启动设备后,返回到添加启动项的界面,并确认所做的更改。点击“Save”或类似选项,保存设置并退出BIOS界面。
8.调整启动顺序:回到BIOS界面的启动选项界面,我们可以看到新添加的USB启动项已经出现在启动顺序列表中。将其移到首位,确保电脑在启动时首先尝试使用USB设备。
9.重启电脑:保存更改后,退出BIOS界面,并重启电脑。此时,戴尔台式机应该能够识别并使用USB设备进行启动了。
10.检查启动项设置:在重启后,再次进入BIOS界面,查看启动选项界面,确认USB启动项已经正确设置并生效。
11.检查USB设备和端口:如果经过以上操作后仍然无法启动,可以检查一下USB设备和USB端口是否正常工作。可以尝试更换其他U盘或将U盘插入到不同的USB端口中。
12.更新BIOS版本:如果问题仍然存在,可以尝试更新戴尔台式机的BIOS版本。在戴尔官方网站上,可以找到对应型号的最新BIOS版本,并按照说明进行更新。
13.寻求技术支持:如果以上方法都无法解决问题,建议联系戴尔的技术支持团队,寻求进一步的帮助和指导。
14.预防措施:为了避免类似问题的再次发生,建议定期检查和更新戴尔台式机的BIOS版本,并确保外部设备连接正常。
15.通过添加USB启动项,我们可以解决戴尔台式机F12没有USB启动项的问题。重要的是要了解BIOS设置,并按照正确的步骤进行操作。如有需要,也可以寻求戴尔的技术支持。同时,及时更新BIOS版本和检查外部设备的连接也是预防类似问题的重要措施。