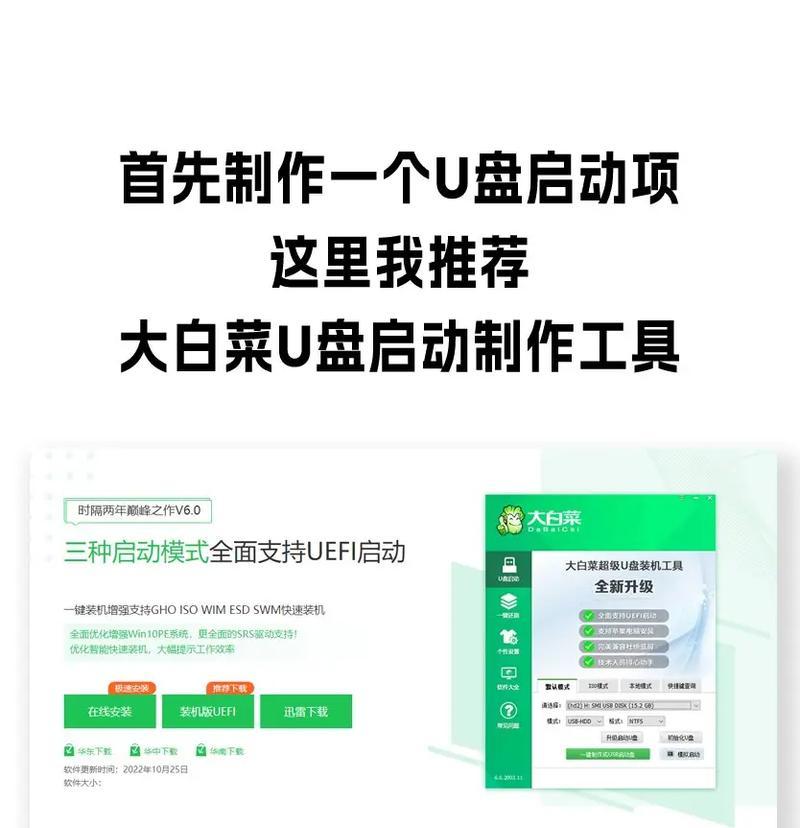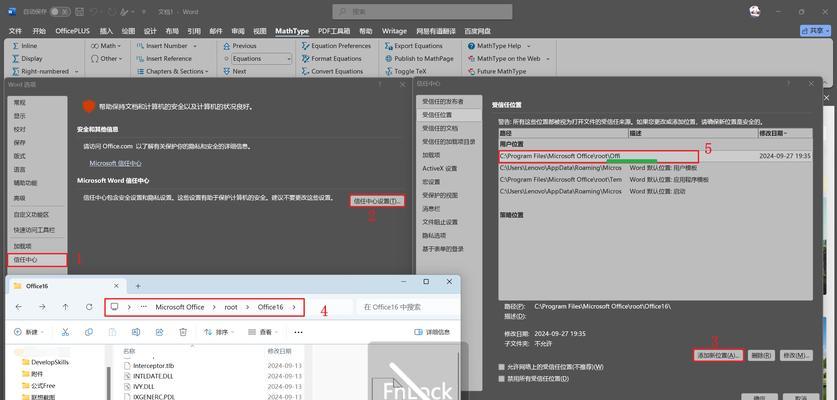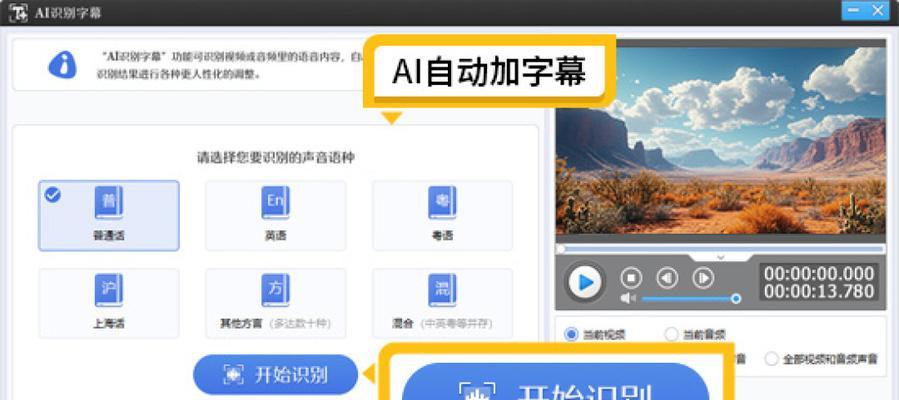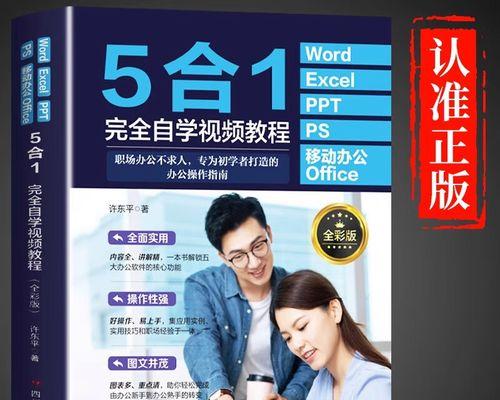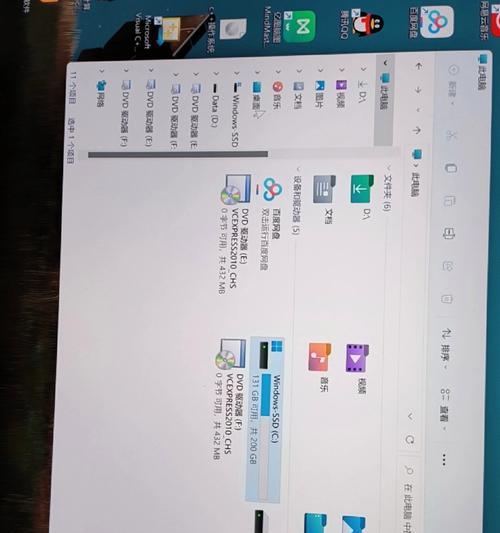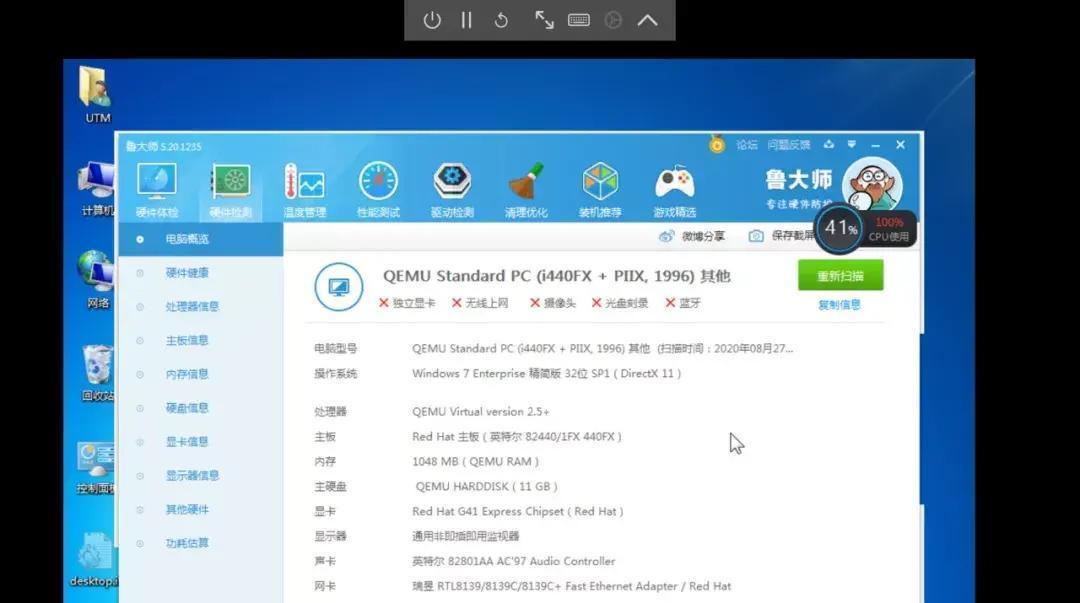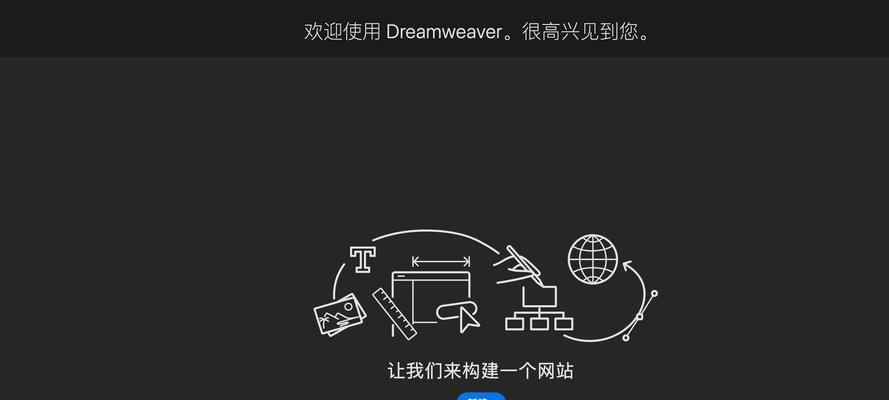随着科技的不断发展,越来越多的人选择使用U盘来安装操作系统。相比传统的光盘安装方式,U盘装系统更加便捷、快速,而且可以重复使用。本文将详细介绍以U盘启动装系统的步骤教程,帮助读者轻松完成系统安装。
选择适合的U盘
在开始之前,首先要选择一款适合的U盘。这里推荐使用容量较大、传输速度较快的U盘,以确保系统安装的顺利进行。
下载操作系统镜像文件
在安装系统之前,需要先下载对应的操作系统镜像文件。这可以在官方网站或者其他可信的下载平台上完成。
准备制作启动盘的工具
为了将操作系统镜像文件写入U盘,我们需要准备一个制作启动盘的工具。常用的工具包括Rufus、Win32DiskImager等。
格式化U盘
在制作启动盘之前,需要对U盘进行格式化操作。这可以确保U盘的空间被充分利用,并清除其中的数据。
打开制作启动盘的工具
将U盘插入电脑后,打开之前准备好的制作启动盘工具。根据工具的界面提示,选择正确的U盘和操作系统镜像文件。
开始制作启动盘
点击制作启动盘按钮后,工具将开始将操作系统镜像文件写入U盘。这个过程可能需要一些时间,请耐心等待。
设置电脑启动项
在制作完启动盘后,需要进入电脑的BIOS设置,将U盘设置为启动项。具体的步骤可能因电脑品牌而有所不同,一般需要重启电脑按下特定的快捷键进入BIOS设置界面。
保存并退出BIOS设置
在进入BIOS设置界面后,找到启动选项,并将U盘排在第一位。保存设置并退出BIOS界面后,电脑将自动重启。
选择安装系统
重启后,电脑会自动从U盘启动。此时,系统安装界面会出现,按照提示选择安装系统的选项。
完成系统安装
根据操作系统的不同,可能需要进行一些参数设置和协议接受等步骤。耐心等待系统安装完成后,电脑将自动重启。
移除U盘
系统安装完成后,记得及时将U盘从电脑上移除,以免影响正常的启动。
系统初始化设置
重新启动后,电脑将进入初始化设置阶段。根据个人喜好和需求,进行相应的设置,如语言选择、用户账户设置等。
安装驱动程序
在系统初始化设置完成后,可能需要安装一些硬件驱动程序,以确保电脑的正常运行。这些驱动程序可以从官方网站或者光盘中获取。
安装常用软件
完成驱动程序的安装后,可以根据个人的需求安装一些常用软件,如浏览器、办公软件等。
系统安装完成
至此,以U盘启动装系统的步骤已经全部完成。希望本文能够帮助到读者们顺利地安装操作系统,并享受到全新系统带来的便利和快速。