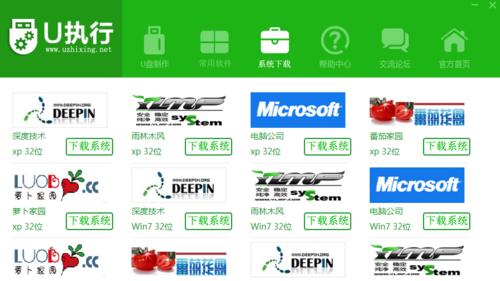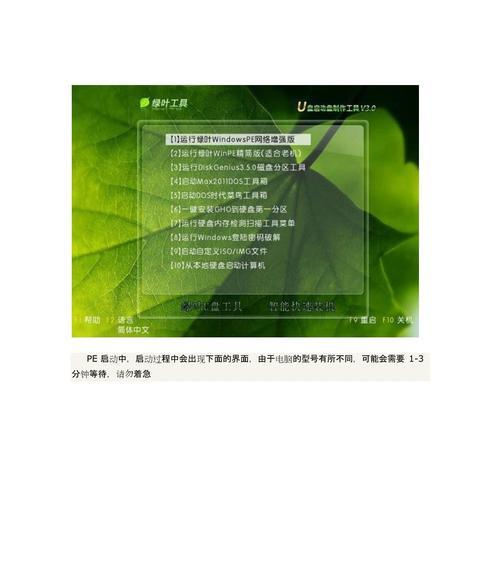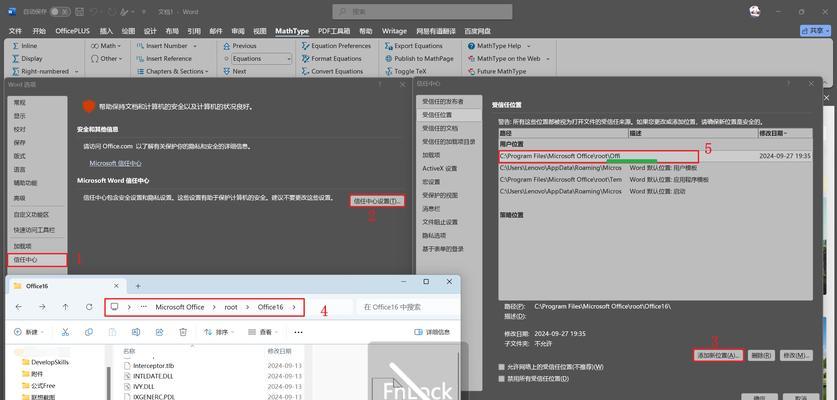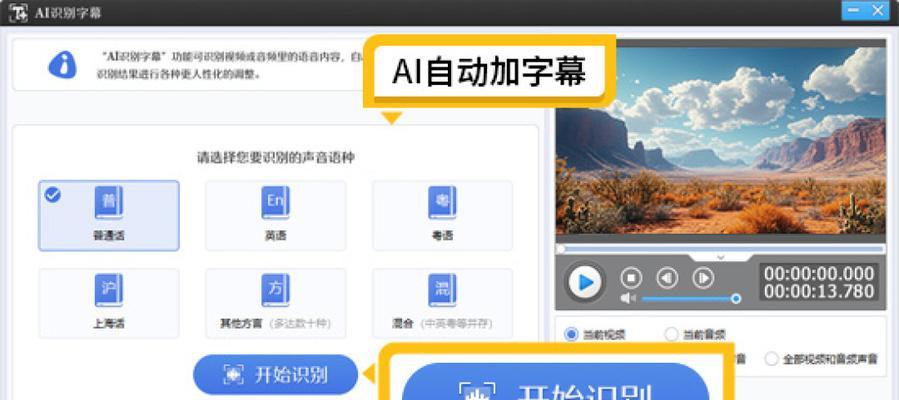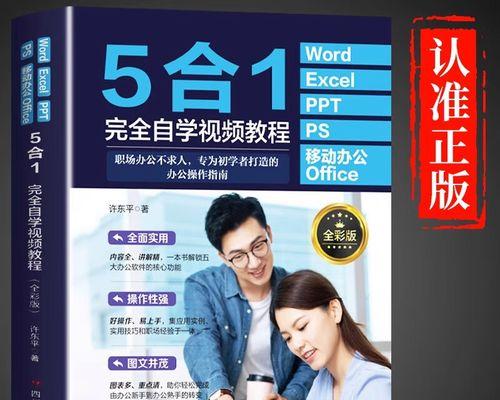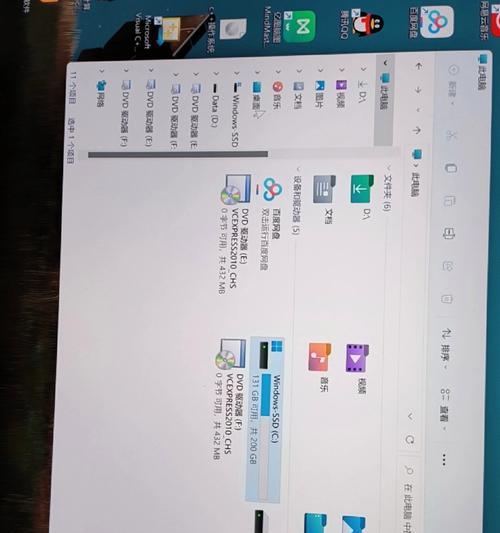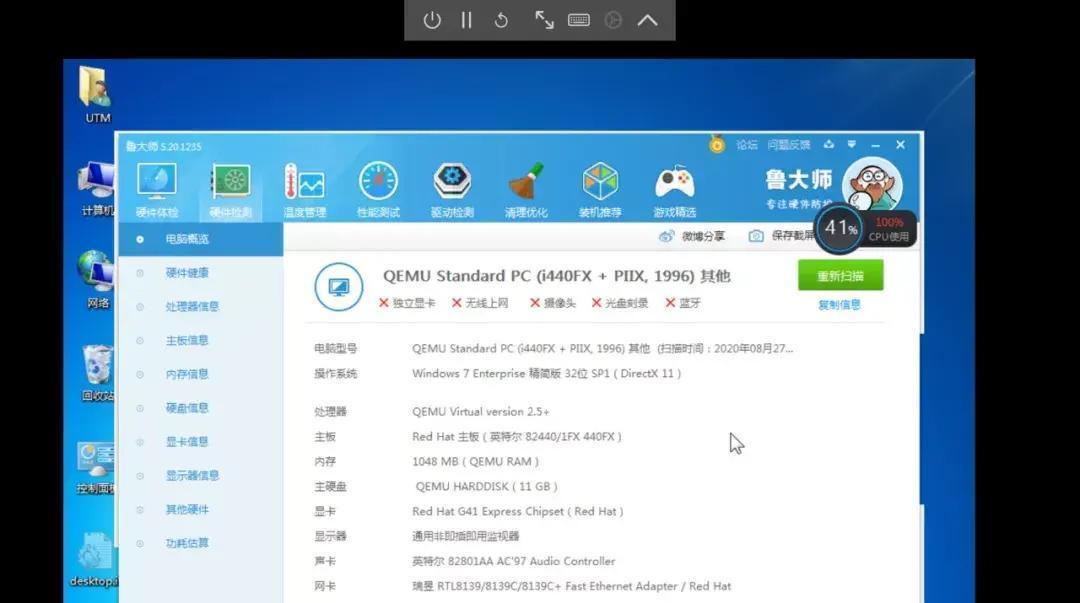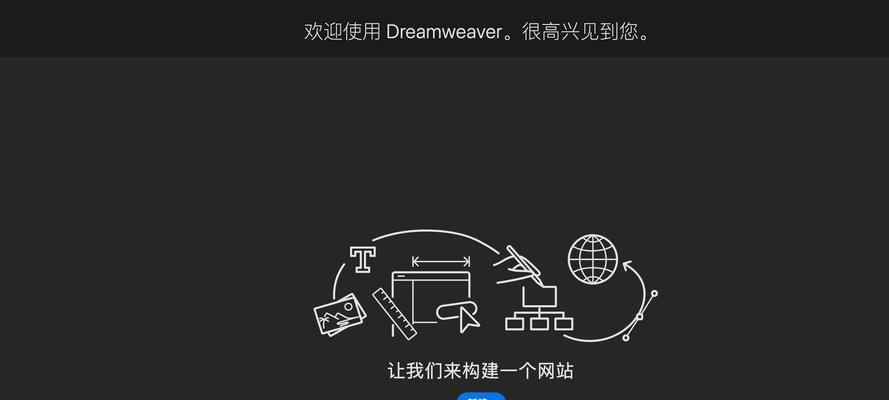在安装操作系统时,通常需要使用光盘或U盘来进行安装。而使用U盘装系统不仅方便快捷,还能有效避免光盘划伤或损坏的问题。本文将详细介绍如何利用U盘来装载Win7系统,让您能够轻松完成安装。
准备工作
在进行U盘装Win7系统之前,您需要准备好一台已经安装好Win7系统的电脑以及一根容量不小于8GB的U盘。
下载Win7系统镜像文件
打开浏览器,在可信赖的官方网站上下载Win7系统的镜像文件,并保存到电脑的硬盘上。
格式化U盘
将U盘插入电脑的USB接口,打开“计算机”,找到U盘的盘符,右键点击并选择“格式化”。在弹出的对话框中选择默认设置,点击“开始”按钮进行格式化。
制作引导盘
打开浏览器,搜索并下载一个名为“UltraISO”的软件。安装完成后,打开软件,选择“文件”菜单中的“打开”,找到之前下载的Win7系统镜像文件并打开。然后选择“启动”菜单中的“写入硬盘镜像”,在弹出的对话框中选择U盘作为目标位置,点击“写入”按钮进行制作。
修改BIOS设置
重启电脑,在开机过程中按下相应的按键(通常是Del或F2键)进入BIOS设置界面。找到“Boot”菜单,并将U盘设为第一启动项。保存修改后退出BIOS设置。
插入U盘并重启电脑
将制作好的U盘插入电脑的USB接口,并重新启动电脑。系统会自动从U盘启动。
选择安装方式
等待片刻后,系统会出现安装界面,选择“安装”按钮,并按照提示选择相应的语言、时区和键盘布局等选项。
接受许可协议
阅读并接受Windows许可协议,然后点击“下一步”。
选择安装类型
选择“自定义(高级)”安装类型,进入磁盘分区界面。
磁盘分区
选择一个合适的磁盘分区进行安装,点击“新建”按钮创建新的分区,然后点击“应用”按钮保存设置。
系统安装
系统将自动进行安装过程,您需要耐心等待。
重启电脑
安装完成后,系统会自动重启电脑。
系统初始化
系统初始化过程中,您需要进行一些基本设置,如用户名、密码等。
安装驱动程序
安装完成后,您需要安装相应的驱动程序,以确保系统能够正常运行。
系统设置
您可以根据个人喜好进行一些系统设置,如桌面背景、屏幕保护等。
通过本文的详细步骤,您可以轻松地利用U盘来装载Win7系统。相比于使用光盘安装,U盘装系统更加方便快捷。希望本文能够帮助到您,顺利完成Win7系统的安装。